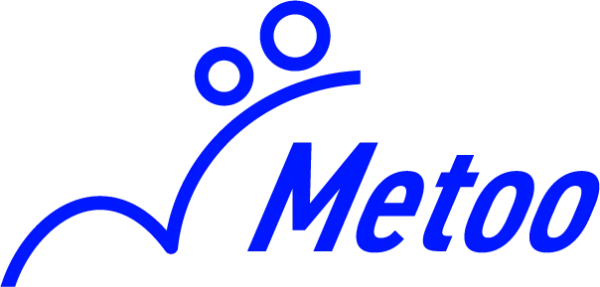Notion Web Clipper(クリッパー)とは?おすすめな理由や使い方も解説
Notionを活用した情報収集で以下のお悩みはありませんか?
「Web上の情報をNotionで効率よく整理したい」
「Notionを活用して情報収集をスムーズにしたい」
Web上の情報を効率的に整理・共有したい方には、Notion Web Clipperがおすすめです。
本記事では、Notion Web Clipperの概要や機能を詳しく解説します。利用手順も紹介しているので、ぜひ最後までご覧ください。
なお、合同会社Metooでは、本質的な課題の可視化・分析を行なった上で、組織に関わる情報(ヒトモノカネ)が円滑に回る仕組みをNotionで構築するサポートを展開しています。
Notionの活用方法や業務効率化に関するご相談があれば、以下よりお気軽にご連絡ください。
また、以下の動画は1時間ありますが、Notionの使い方を日本一分かりやすく解説しています。Notionを使いこなせるようになりたい方は、ぜひご覧ください。
Contents
Notion Web Clipper(Notion Webクリッパー)とは
Notion Web Clipperは、閲覧しているWebページの情報をNotionワークスペースに直接保存できるツールです。
インターネット上で見つけた記事や、参考になる情報などをワンクリックでNotion内のデータベースに蓄積できます。
Notion Web Clipperを活用すると、保存した情報を後で読み返せるため、仕事や学習での情報収集に役立ちます。
また、Notion以外のアプリとの往復を減らせるため、日々のタスク管理を一元管理を効率よく行えるようになるでしょう。
参考:Notion (ノーション) Webクリッパー:Chrome、Safari、Firefox & モバイル
Notion Web Clipperの機能
Notion Web Clipperを使用すれば、表示しているWebページの一部あるいは全体をNotionに保存できます。
Wikipediaや各種SNSなどにも対応しており、保存したWebクリップはオフラインの状態でも確認可能です。
保存操作はとてもシンプルで、ブラウザのツールバーにあるNotionのアイコンをクリックするだけです。
保存する際は、ドロップダウンメニューからNotionワークスペース上の保存先を指定できます。
また、保存したWebクリップで、以下の操作を行うことも可能です。
- メモを追加
- チームメンバーと共有
- 関連するタスクを作成
- タグを付与
保存したWebクリップをデータベース化して整理整頓すると、後から効率的に検索・活用できます。
なお、iOS・AndroidのモバイルアプリにもWebクリッパー機能が搭載されており、モバイルブラウザの共有メニューから、WebページをNotionに保存できます。
Notion Web Clipperの利用がおすすめな理由
Notion Web Clipperを利用すると、クリップしたWebサイトの情報はNotion上に保存されるため、元のWebサイトが削除されたり内容が変更されたりしても、後から情報を確認できます。
従来はブラウザのブックマークと関連するメモを別々に管理する必要がありましたが、Notion Web Clipperを使えば、Notion上で一元管理できます。
また、保存したWebページに直接メモを書き込んだり、関連情報をタグで分類することも可能です。
保存された情報はNotionのクラウドデータベースに同期されるため、PCやスマホなど異なるデバイスからでも同じ情報にアクセスしたり、編集を加えられたりできます。
さらに、Notion内で情報を整理しながらアウトプットできるため、知識として定着しやすくなります。
Notion Web Clipperは、情報を収集・整理・活用をNotion上で完結できるため、情報管理の効率が向上し、必要な情報へのアクセスも高まるでしょう。
Notion Web ClipperとNotion Clipperの違い
Notionには、Webページの情報を保存するための機能として、「Notion Web Clipper」と「Notion Clipper」の2種類が存在します。
| 機能 | Notion Clipper | Notion Web Clipper |
| 利用可能ユーザー | Notionアプリインストール済みユーザー | 主要ブラウザ(Chrome, Firefox, Safari)利用者 |
| 主な利用シーン | Notionアプリ内でのWebクリップ | ブラウザでのWeb閲覧中のWebクリップ |
| 保存先 | Notionデータベース | Notionページ、データベース |
| 保存情報 | ページタイトル、URL、任意のプロパティ(画像など) | ページタイトル、URL |
| 特徴 | Notionアプリ内の他の機能と連携しやすいクリップしたページをNotion内で整理・管理しやすい | ブラウザから直接Webをクリップできる保存したページはNotionに永続的に保存される |
基本的な利用目的は両者同じですが、Notion Web Clipperはブラウザから直接アクセスできる手軽さが魅力です。
一方で、Notion Clipperはアプリ内のみで動作するため、他のデータベースやページとスムーズに連携できるのがメリットです。
Notion Web ClipperとSave to Notionの違い
Notion Web ClipperとSave to Notionの違いを以下の項目に沿って解説します。
- 機能の違い
- 利用シーンの違い
NotionにWebページをクリップするためのツールとして「Notion Web Clipper」の他に、Googleが提供するChrome拡張機能「Save to Notion」も存在します。
なお、Save to Notionに関して詳しく知りたい方は、以下の記事も合わせてご覧ください。
関連記事:Save to Notionとは?実現可能な3つのことや設定方法・活用方法を解説
機能の違い
Notion Web ClipperとSave to Notionの機能の違いは、下表のとおりです。
| 機能 | Notion Web Clipper | Save to Notion |
| 提供元 | Notion公式 | |
| 種類 | ブラウザ拡張機能 | Chrome拡張機能 |
| 料金 | 無料 | 無料 |
| 保存できる情報 | ページタイトル、URL | ページタイトル、URL、文章、画像など |
| 保存先 | Notionページ、データベース | 複数のデータベースを設定可能 |
| スマートフォン対応 | モバイルアプリのWebクリッパー機能あり | スマートフォンでは利用不可 |
なお、Notion Web Clipperを利用してXやYouTubeアプリから保存する場合は、うまく保存されない可能性があるため注意しましょう。
利用シーンの違い
Notion Web ClipperとSave to Notionは、削除される可能性のあるコンテンツを後で参照したり、Notionのデータベースと連携させたりする場合に利用します。
しかし、利用シーンによってNotion Web ClipperとSave to Notionを使い分けましょう。
スマートフォンからクリップしたい場合は、モバイルアプリ版が存在するNotion Web Clipperが向いています。
一方で、主にパソコンのChromeブラウザで情報収集を行う場合は、Save to Notionが適しています。
Notion Web Clipperの使い方
Notion Web Clipperの使い方を以下の項目に沿って解説します。
- デスクトップ版の使い方【3STEP】
- モバイル版の使い方
Notion Web Clipperには、デスクトップ版とモバイル版の2種類が存在します。環境に合わせて両者を使い分けましょう。
デスクトップ版の使い方【3STEP】
デスクトップ版の使い方は、以下の3ステップです。
- STEP1:拡張機能をインストールする
- STEP2:クリッパーを使用する
- STEP3:保存したWebクリップを管理する
デスクトップ版のNotion Web Clipperはブラウザ拡張機能として提供されており、3つのステップでWebページをNotionに保存できます。
STEP1:拡張機能をインストールする
まず、Notion Web Clipper拡張機能をインストールします。Notion Web Clipperは以下からダウンロード可能です。
利用しているブラウザにあわせて拡張機能をダウンロード・インストールしてください。インストールが完了すると、ブラウザのツールバーにNotionのアイコンが表示されます。
STEP2:クリッパーを使用する
クリッパーの使用手順は以下のとおりです。
- Webクリップを保存したいアカウントでNotionにログイン
- ブラウザーの検索バー右にあるNotionアイコンをクリック
- 保存先のワークスペースとNotionのページ(またはデータベース)を選択
- 必要に応じて「+新規のリンクデータベースを作成」で新しいデータベースを作成(既存のページやデータベースがリストにない場合は検索可能)
- 「ページを保存」ボタンをクリックまたはEnterキーを押して保存
保存したWebクリップをすぐに確認したい場合は、「Notionアプリで開く」オプションを使用しましょう。
STEP3:保存したWebクリップを管理する
Webページをクリップしてデータベースに保存されると、URLプロパティが自動的に作成されます。
必要に応じて、タグやコメントなどのプロパティを追加したり、クリップしたページの内容を編集したりしましょう。
モバイル版の使い方
モバイル版Notion Web Clipperの使い方を以下の項目に沿って解説します。
- iOSでクリップする【5STEP】
- Androidでクリップする【5STEP】
- モバイル端末の画像・ローカルファイルをクリップする【5STEP】
モバイル版のNotion Web Clipperは、Notionアプリに組み込まれています。iOSとAndroidでは操作方法が若干異なります。
iOSでクリップする【5STEP】
iOSでWebページをクリップする手順は、以下のとおりです。
- SafariまたはChromeで、保存したいWebページを開く
- 画面下部中央の共有アイコン(四角に上矢印)をタップ
- 表示された共有メニューで「⋯その他」を選択し、アクティビティ一覧からNotionを有効化
- Notionのアイコンをタップ
- Webページのタイトルと保存先のワークスペースとページを指定して「保存」をタップ
なお、モバイル版Notion Web Clipperを利用するには、iOS 13.0以降のバージョンが必要です。
Androidでクリップする【5STEP】
AndroidでWebページをクリップする手順は、以下のとおりです。
- Chromeで、保存したいWebページを開く
- 画面右上の共有アイコン(⋯)をタップ
- 表示された共有メニューから「Notion」を選択
- Webページのタイトルと保存先のワークスペース、ページ、データベースを指定して「保存」をタップ
なお、モバイル版Notion Web Clipperを利用するには、Android 7.0以降のバージョンが必要です。
モバイル端末の画像・ローカルファイルをクリップする【5STEP】
モバイル端末に保存されている画像やローカルファイルをNotionにクリップする手順は、以下のとおりです。
- クリップしたい画像やファイルを選択
- 共有アイコンをタップ
- 共有メニューにNotionが表示されている場合は選択(iPhoneの場合は「… その他」からNotionを追加可能)
- クリップのタイトルを入力して保存先のNotionワークスペースを指定
- 「追加先」から保存先のページまたはデータベースを選択して「保存」をタップ
なお、ローカルファイルをクリップした場合は、URLが表示されません。
Notion Web Clipperを利用する際の注意点
Notion Web Clipperはブラウザ拡張機能なので、利用するブラウザごとにインストールが必要です。
また、デフォルトの設定のまま利用すると、ページがどこに保存されたかがわかりにくいため注意しましょう。
Webページの構造によっては、レイアウト崩れや保存失敗が起こる可能性があります。
その他、Notion Web Clipper単体では保存したページの全文検索ができないため、タグ付けやデータベースで分類して検索性を高めることも大切です。
Notion Web Clipperで保存した情報が溜まりすぎると管理が煩雑になるため、定期的な整理を心がけましょう。
Notionを上手に活用したいなら「合同会社Metoo」への相談がおすすめ!
Notion Web Clipperを利用すれば、Webブラウザの情報を簡単に保存できます。
iOS・AndroidのモバイルアプリにもWebクリッパー機能が搭載されているため、利用シーンに合わせて使い分けるのがおすすめです。
Notion Web Clipperを賢く活用して、情報収集やタスク管理を効率化させましょう。
合同会社Metooでは、本質的な課題の可視化・分析を行なった上で、組織に関わる情報(ヒトモノカネ)が円滑に回る仕組みをNotionで構築するサポートを展開しています。
Notionの活用方法や業務効率化に関するご相談があれば、以下よりお気軽にご連絡ください。