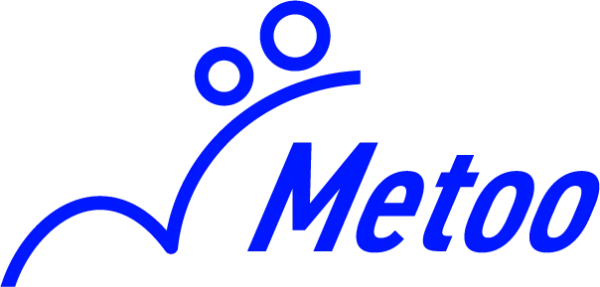Notionのブロックとは? 主な6種類や使い方、使う際のポイントを解説
「Notionのブロックって、具体的にどのようなもの?」
「ブロックの種類が多くて、どれをどう使えばいいのかわからない」
「同期ブロックと普通のブロックの違いって何だろう?」
Notionを使い始めたばかりの方や、もっと活用したいと考えている方の中には、ブロックに関する疑問をお持ちの方もいるでしょう。Notionのブロックは、情報を整理し、プロジェクトを管理する上で重要な要素です。
本記事では、Notionのブロックの基本概念から、主なブロックの種類、そしてブロックを効果的に使うための具体的な方法やポイントを詳しく解説します。
これからNotionを使い始めたい方は、ぜひご参考ください。
なお、合同会社Metooでは、本質的な課題の可視化・分析を行った上で、組織に関わる情報(ヒト・モノ・カネ)が円滑に回る仕組みをNotionで構築するサポートを展開しています。Notionの活用に関してさらに詳しく知りたい方は、ぜひ合同会社Metooへお気軽にお問い合わせください。
また、以下の動画は1時間ありますが、Notionの使い方を日本一分かりやすく解説しています。Notionを使いこなせるようになりたい方は、ぜひご覧ください。
Contents
Notionのブロックとは?
Notionのブロックとは、ページを構成するコンテンツの最小単位です。Notion内にあるテキストや画像、箇条書きリスト、表など、ページ上にあるものはすべて何らかのブロックとして扱われます。
ブロックは、それぞれが独立した部品のように機能するのが特徴です。そのため、レゴブロックを組み立てる感覚で、自由に追加や削除、移動、並べ替えできます。
この柔軟性により、ユーザーは思い通りのレイアウトで情報を整理したり、コンテンツを作成したりすることが可能です。
基本的に個人で利用する際は、1つのページに追加できるブロック数に上限はありません。ただし、無料プランを複数人で利用する場合には制限が発生するため注意が必要です。
チームでの利用を検討する際は、利用プランの制限事項を確認しておきましょう。
以下の記事では、Notionのチーム活用を詳しく解説しています。チーム内でNotionを活用したいと考えている方は、あわせて参考にしてください。
関連記事:Notionのチーム活用をおすすめする3つの理由は?活用方法やテンプレート5選を解説
参考:ブロックとは – Notion (ノーション)ヘルプセンター
Notionのブロックの主な6種類
Notionには多様なブロックがあり、それぞれに役割があります。ここでは、特に利用頻度が高く、基本的な6種類のブロックカテゴリを紹介します。
- 基本ブロック
- データベースブロック
- メディアブロック
- インラインオプション
- 応用ブロック
- 埋め込みブロック
各ブロックの特徴と用途を理解し、適切に使い分けることで、より構造化され、分かりやすいページを作成できます。
基本ブロック
基本ブロックは、Notionで文章を作成したり、情報をシンプルに整理したりする際によく使われるブロック群です。具体的には、下記のような要素が含まれます。
- 通常の文章を入力する「テキスト」
- 文書構造を作る「見出し(H1〜H3)」
- 情報を列挙する「箇条書きリスト」「番号付きリスト」「チェックリスト」
- 引用文を示す「引用」
- 内容を区切る「区切り線」
- 情報を強調する「コールアウト」
基本ブロックは、議事録やメモ、ブログ記事、タスクリストなど、Notionで行うほぼすべての作業の基礎となります。操作も簡単で、他のブロックと組み合わせることでさまざまなドキュメントを作成可能です。
まずは、上記の基本ブロックに慣れることから始めましょう。
データベースブロック
データベースブロックは、情報を単なるリストではなく、構造化されたデータとして管理するための機能です。下記のような形式でデータを表示できます。
- テーブル(表計算ソフト風)
- ボード(カンバン方式)
- カレンダー
- リスト
- ギャラリー(カード表示)
各データ項目には、「プロパティ」と呼ばれる属性情報(例:タスク名、期限、担当者、ステータスなど)を自由に設定可能です。プロパティの活用により、データの並べ替え、フィルタリング、グループ化が容易になり、大量の情報も効率的に管理できます。
メディアブロック
メディアブロックは、テキスト以外の視覚的・聴覚的なコンテンツをNotionページに追加するためのブロックです。画像や動画、音声、PDFやOffice文書などの各種ファイルをページ内に直接挿入したり、埋め込んだりできます。
また、Webサイトへのリンクを分かりやすく表示する「Webブックマーク」や、プログラミングコードを整形して表示する「コード」ブロックもメディアを扱うブロックの一種です。
メディアブロックを活用すると、文章だけでは伝えにくい情報を補強し、ページをより分かりやすく表示できます。
資料の添付やデザイン案の共有、参考動画の埋め込みなどに活用するとよいでしょう。
インラインオプション
インラインオプションは、テキストブロックなどの入力中に特定の記号(主に@)を使うことで、特別な情報を埋め込む機能です。文章の流れを止めずに、関連情報へのリンクや通知などを追加できます。
主なインラインオプションは、以下の通りです。
- ユーザーメンション (@+ユーザー名):特定のメンバーに通知を送る
- ページリンク (@+ページ名 or [[+ページ名):他のNotionページへリンクする
- 日付/リマインダー (@+日付 or /reminder):日付の挿入や通知設定を行う
- 絵文字 (:+絵文字名 or /emoji):文章中に絵文字を挿入する
インラインオプションを活用することで、テキスト情報に動的な要素を加え、コミュニケーションや情報管理を円滑に進められます。
応用ブロック
応用ブロックは、基本ブロックよりも一歩進んだ機能を提供し、ページの構成や表現力を高めるブロック群です。代表的なものに、下記のような要素があります。
- ページ内の見出しから自動で目次を生成する「目次」
- Mermaid記法で記載する「コード」
- 内容の表示/非表示を切り替えられる「トグル見出し」
- 複雑な数式を記述できる「数式」
- ページの階層を示す「階層リンク」
ページ内に見出しを設定すると、その構造が目次ブロックに反映され、目次から見出し名をクリックすると該当箇所へジャンプできる機能です。コードブロックでは、テキストが黄色のボックス内に記載され、マインドマップやフローチャートなどを記載する場合に活用します。
トグル見出しは、内容を折りたたんだり展開したりできる機能で、見た目をスッキリと整えながら、目次にも反映されます。
応用ブロックは、情報を整理したり強調したりしたい場面で有効です。
埋め込みブロック
埋め込みブロックとは、他のWebサービスやファイルをNotionページ内に直接表示させる機能です。GoogleマップやYouTube動画、X(旧Twitter)の投稿などを、Notion上でプレビューしたり、操作したりできます。
埋め込みブロックを活用することで、URLからサイトに移動してアクセスするよりもスムーズに情報を確認できます。また、Googleカレンダーやスプレッドシートを埋め込み、スケジュールやデータを管理しやすくすることも可能です。
さまざまな外部ツールと連携して、情報を一元化したい場合に便利なブロックです。
Notionのブロックの3つの使い方
Notionのブロック操作をスムーズに行えるようになれば、Notionをより効率的に活用できます。ここでは、3つの基本的な使い方を解説します。
- ブロックの追加
- ブロックの変更
- ブロックの並べ替え
これらの操作をマスターして、Notionでの作業スピードを向上させましょう。
ブロックの追加
Notionに新しいコンテンツ要素を加えるには、ブロックを追加します。主な方法は2つあります。
- 「+」ボタン:新しい行にカーソルを合わせると左側に表示される「+」をクリックする方法
- スラッシュコマンド:新しい行で半角スラッシュ / を入力する方法
例えば、「/image」と入力すれば画像ブロックを、「/table」と入力すればテーブルブロックをすぐに追加できます。
以下に、利用頻度の高いブロック一覧を表にまとめました。
| ブロック | 機能 |
| テキスト(デフォルト) | 自由に文章を記載できる 「Shift + Enter」でブロック内の改行が可能 |
| ページ | ページ内に子ページを埋め込める |
| 見出し1〜3 | 大、中、小見出しを作成する |
| テーブル | 行・列の追加、削除、幅の調整が自由にできるテーブルを作成する |
| 箇条書きリスト | 箇条書きを作成する 「Tab」でコンテンツのネストが可能(「Shift + Tab」で解除) |
| 番号付きリスト | 番号付きのリストを作成する 「Tab」操作でコンテンツのネストが可能 |
| ToDoリスト | ToDoリストを作成する チェックボックスにチェックを入れることで、取り消し線が自動で付く |
| トグルリスト | 開閉可能なトグルリストを作成する 「Ctrl / Cmd + Enter」でトグルの開閉が可能 |
| 引用 | 黒いタブが表示された引用ブロックを作成する サイズも変更可能 |
| 区切り線 | ブロックを視覚的に分割するための水平線を作成する |
| コールアウト | 四角い枠でブロックを囲み、文章を強調する アイコンは非表示にできない |
上記のようなブロックを適宜追加しながら、Notion内の情報をわかりやすくまとめましょう。
ブロックの変更
Notionでは、いくつかの方法で簡単にブロックタイプを変更できます。ここでは主な4つの方法を紹介します。
- ブロックハンドル
- スラッシュメニュー
- スラッシュコマンド
- ショートカットキー
状況に応じて使いやすい方法を選んでください。
ブロックハンドル
各ブロックの左側に表示される「⋮⋮」アイコンがブロックハンドルです。ブロックハンドルをクリックするとメニューが現れ、「ブロックタイプの変換」から変更したいブロックの種類を選べます。
マウス操作で直感的に行えるのがメリットですが、変換できる種類が限られているため注意が必要です。
スラッシュメニュー
ブロック内で半角スラッシュ「/」または全角セミコロン「;」を入力すると、ブロック追加時と同じ「スラッシュメニュー」が表示されます。このメニューから新しいブロックタイプを選択すると、現在のブロックがそのタイプに変換されます。
キーボード操作で素早くアクセスできる点が便利です。
スラッシュコマンド
スラッシュメニューを呼び出した後、続けて変更したいブロック名(例: /h1, /page)を入力する方法です。候補が絞り込まれるため、目的のブロックタイプへ素早く変換できます。
「/todo」を「/checkbox」にするなど、具体的なブロック名を指定して変更を試みましょう。コマンドを使いこなせればスムーズな操作が可能です。
ショートカットキー
特定のブロックタイプへの変換には、専用のショートカットキーが割り当てられています。以下に、覚えておくと便利なショートカットキーを表にまとめました。
| 要素 | ショートカットキー |
| h1(大見出し) | # |
| h2(中見出し) | ## |
| h3(小見出し) | ### |
| チェックボックス付きのToDoリスト | 「 [](半角カッコ)」 + スペースキー |
| 箇条書きリストを作成 | 「*」「-」「+」+ スペースキー |
| 太字 | Ctrl + B |
| 斜体 | Ctrl + I |
| 取り消し線 | 「~テキスト~」または「Ctrl + Shift + S」 |
| 目次ブロック挿入 | 「/toc」 |
頻繁に使う変換はショートカットキーを覚えると、マウス操作やコマンド入力なしに一瞬で変更でき、作業効率が向上します。
なお、Notionのショートカットは以下の記事でも解説しています。ショートカットキーをより詳しく知りたい方は、以下を参照してください。
関連記事:Notionのおすすめショートカット機能10選|6つのカテゴリ別に一覧も紹介【完全保存版】
ブロックの並べ替え
作成したブロックの配置は自由に変更可能です。ブロックの左側にある「⋮⋮」アイコン(ブロックハンドル)をドラッグ&ドロップすることで、ブロックを上下に移動できます。
ブロックを左右に並べたい場合は、「/数字」を記載すると、数字の数だけブロックを横並びにできます。ただし、スラッシュコマンドで一度に5つまでしか横並びにできないため、6列以上は3列のブロックを2つにするなどの工夫が必要です。
なお、横並びにしたブロックの幅は、ブロック間の境界線をドラッグして調整可能です。境界線をダブルクリックすると均等幅に戻ります。
上記の機能を活用して、ページのレイアウトを最適化し、情報を分かりやすく整理しましょう。
Notionのブロック機能を効率的に使う2つのポイント
Notionのブロック操作に慣れてきたら、さらに効率的に活用するためのポイントを押さえましょう。ここでは、作業時間を短縮し、ページの質を高めるための2つのヒントを紹介します。
- 直接ドラッグ&ドロップでブロックを追加し作業を短縮する
- ブロックを横に並べてレイアウトを見やすく整える
これらのテクニックを意識することで、Notionの使い勝手がさらに向上します。
直接ドラッグ&ドロップでブロックを追加し作業を短縮する
パソコン内のファイルをNotionのページ上に直接ドラッグ&ドロップするだけで、対応するブロックとして簡単に追加できます。また、ExcelファイルやPDFファイル、画像や動画も直接追加できます。
なお、埋め込んだ動画は、Notion上で閲覧可能です。
通常、「+」ボタンやスラッシュコマンドからブロックを選び、ファイルをアップロードする手間がありますが、ドラッグ&ドロップならその手順を省略可能です。
直感的な操作で素早くコンテンツを追加したい場合、ドラッグ&ドロップで行ってみましょう。
ブロックを横に並べてレイアウトを見やすく整える
Notionではブロックを縦に並べるだけでなく、左右に並べて配置できます。ブロックを横並びにすることで、関連する情報を隣り合わせに表示したり、ページ全体のレイアウトを調整したりできます。
例えば、説明文の隣に関連画像を置く、複数のチェックリストを比較する、ダッシュボードとして複数の情報を一覧表示するなど、さまざまな活用が可能です。ブロックを横に並べることで、縦に長くなりがちなページをコンパクトにまとめ、視認性を高められます。
ブロックハンドルをドラッグして他のブロックの左右にドロップするか、「/数字」で列を作成することでブロックを横並びにできます。
ページの目的や内容に合わせてブロックの配置を工夫し、情報が伝わりやすい、整ったレイアウトを目指しましょう。
複数ページのブロックを同期できる「Notionの同期ブロック」とは?
同期ブロックの機能を使うと、ある場所で作成・編集したブロックの内容を、他の複数のページや場所にまったく同じように表示させられます。同期されているブロックのいずれか一つを編集すると、その変更が他のすべての同期ブロックに自動で反映されます。
なお、ページ間で同期する方法は以下のとおりです。
- 対象のブロックをコピーする
- 別のページに移動し、貼り付ける
- 「同期ブロックとして貼り付け」を選択する
また、同じページ内で同期させる方法は以下のとおりです。
- 対象のブロックをコピーする
- 選択範囲の左にある 「⋮⋮」ブロックハンドルをクリックする
- 「ブロックタイプの変換」→ 「同期ブロック」と選択する
同期ブロックは、複数ページで共通の案内文や連絡先を表示したい場合や、プロジェクトの最新情報をダッシュボードに集約したい場合などに役立ちます。チームで利用すれば、メンバーが最新の情報にアクセスできるため便利です。
参考:同期ブロック – Notion (ノーション)ヘルプセンター | Notion
Notionのブロックの使い方でお悩みなら「合同会社Metoo」にご相談ください
Notionでは、基本ブロックからデータベース、メディア、埋め込み、そして応用ブロックを活用するとページ内を分かりやすく表示できます。
また、ブロックは追加・変更・並べ替えできるため、後からでも編集可能です。
ドラッグ&ドロップを活用すると、直感的にブロックを操作できるため、Notion初心者の方でもすぐに慣れるでしょう。
もし、「自社の業務に最適なブロックの使い方が分からない」「Notionをもっと活用してチームの生産性を上げたい」などのお悩みがあれば、ぜひ合同会社Metooにご相談ください。
合同会社Metooでは、本質的な課題の可視化・分析を行った上で、組織に関わる情報(ヒト・モノ・カネ)が円滑に回る仕組みをNotionで構築するサポートを展開しています。
お客様の状況を丁寧にヒアリングし、本質的な課題解決につながるNotionの活用方法をご提案します。下記リンクより、お気軽に合同会社Metooへお問い合わせください。