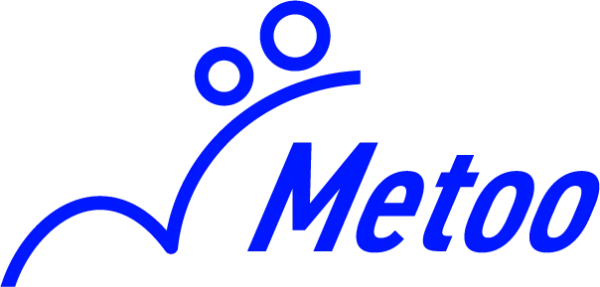Save to Notionとは?実現可能な3つのことや設定方法・活用方法を解説
「Web上の情報をもっと効率よく管理したい」
「Notionを活用しているけれど、もっと便利な使い方を知りたい」
こうしたお悩みをお持ちの方にぜひおすすめしたいのが、Save to Notionです。
Save to Notionは、Webページの情報をワンクリックでNotionに保存できるChrome拡張機能です。気になった記事や参考資料を瞬時に取り込み、効率よく整理・管理できます。
本記事では、Save to Notionの基本操作や便利な活用方法、導入・設定の手順を分かりやすく解説します。
また、情報管理をさらに効率化したい方には、専門知識を持つ合同会社Metooへの相談もおすすめです。Save to Notionを最大限に活用する方法を知りたい方は、ぜひ以下のページからお問い合わせください。
また、以下の動画は1時間ありますが、Notionの使い方を日本一分かりやすく解説しています。Notionを使いこなせるようになりたい方は、ぜひご覧ください。
Contents
Save to Notionとは
Save to NotionはWebページの情報を簡単にNotionへ保存できるChrome拡張機能です。
Notion公式の「Notion Web Clipper」と似た機能を備えていますが、Save to Notionの特徴は、より細かくカスタマイズできる点にあります。
あらかじめ設定したデータベースやプロパティに情報を振り分けられるため、整理しやすく、効率的に管理が可能です。また、画像の保存にも対応しており、ギャラリービューを活用した表示がしやすいのも魅力の一つです。
また、無料で利用できますが、現在のところパソコン(Chrome拡張機能)専用であり、スマートフォンでは使用できません。スマートフォンからWebページをNotionに保存したい場合は、Notion公式アプリの共有機能を活用する必要があります。
なお、Notionのデータベースについて詳しく知りたい方は、以下の記事もご参照ください。
関連記事:Notionデータベースとは?機能・基本的な要素、作成方法を徹底解説【2025年最新版】
Save to Notionで実現可能な3つのこと
Save to Notionを使うと、Webページの情報を効率的にNotionに取り込めます。その中でも特に重要な3つの機能を詳しく解説します。
- Webページの保存
- データベースごとの保存先設定
- スマートフォンからのWebクリップ
Save to Notionを最大限に活用できると、情報収集・整理をよりスムーズに行えるようになります。
Webページの保存
Webページの保存機能では、記事のタイトルやURL、本文はもちろん、YouTubeの動画ページ、X(旧Twitter)、Instagramの投稿など、多様なWebコンテンツをNotionのページとして保存できます。
単なるリンクの保存にとどまらず、記事の本文も一緒に記録でき、オフライン環境でも内容を確認できるのがメリットです。
また、保存したページをデータベースで管理できるため、関連情報との紐付けがしやすくなります。
データベースごとの保存先設定
Save to Notionでは、Notion内でデータベースごとに保存先を指定できます。
例えば、「ニュース記事」「仕事関連」「趣味」など、カテゴリーごとにデータベースを分けて整理すると、Notion内の情報を見つけやすくなります。
また、保存時にデータベースを手動で選択できるため、状況に応じて柔軟に使い分けられる点も情報を整理しやすくなる特徴の一つです。
スマートフォンからのWebクリップ
Save to NotionのChrome拡張機能はパソコン専用ですが、スマートフォンでもNotionアプリの共有機能を使うことでWebページを保存できます。
スマホのブラウザから共有ボタンをタップするだけで、簡単にNotionへ情報を保存できます。パソコンと同様に保存先のデータベースを選択しておくと、本文を含めた詳細な情報を記録可能です。
特に、外出先で見つけた記事や、通勤・通学中に後で読み返したい情報をNotionにまとめておくと、パソコンでじっくり整理する際に便利です。
ただし、X(旧Twitter)やYouTubeの投稿は、スマートフォンからの保存だとコンテンツが適切に保存できない場合があるため、安定して保存したい場合はパソコンでの利用を推奨しています。
なお、スマホでNotionを有効活用したい方は、以下の記事もあわせてご覧ください。
関連記事:スマホ版Notionアプリの使い方 | 3つの特徴やデスクトップ版との違い、利用の注意点も解説
Save to Notionの便利な活用方法3選
Save to Notionは、単なるWebページの保存にとどまらず、以下3つの活用方法もあります。
- 記事収集に活用
- SNSの保存に活用
- Webデザインリサーチに活用
これまで複数のWebページを開き情報収集していた方でも、Save to Notionを活用すると表示画面をすっきりできます。
記事収集に活用
情報収集は現代社会では必須のスキルです。気になる記事を保存できると、後でじっくり読めます。
また、読んだ記事、未読の記事、内容が気になる記事を分類できるので、情報の整理にも役立ちます。
記事収集する際のSave to Notionの使い方は以下のとおりです。
- 拡張機能をクリックし、「+Add New Form」を選択
- 保存するデータベースを選択し、不要なフィールドを削除
- 必要ならタグを追加し、「Save & Go Back」で設定完了
- 「Select Form」で保存方法を選択し、タグを選択または新規作成して保存
なお、チェックボックスを追加すると、「既読」「未読」「要確認」などに分類できます。
この際、Notionのテンプレート機能と組み合わせると、より情報を整理しやすくなるでしょう。
SNSの保存に活用
Save to NotionはWebページだけでなく、X(旧Twitter)やYouTubeの投稿も保存できます。
競合他社のマーケティング施策を分析するためにXの投稿を保存して分析したり、YouTubeのチュートリアル動画を保存して後で学習したりなど、ビジネスシーンでも幅広く活用できます。
ただし、Xの投稿を保存する際は、投稿内容がタイトルとして表示されるため、文字が大きくなってしまう点に注意が必要です。また、InstagramはURL以外はうまく保存できない場合があります。
Webデザインリサーチに活用
気になるデザインや広告を保存し、Notionで一覧表示することで、デザインのトレンド分析や、デザインスキルの向上に役立ちます。
例えば、「配色」「レイアウト」「フォント」などのタグを付けて保存しておけば、後から特定のデザイン要素に絞って検索することも容易です。
WebデザインリサーチにSave to Notionを活用する方法は以下のとおりです。
- 「+Add New Form」をクリックし、「Content Image」を追加
- 「Page Screenshot」を選択すれば、スクショを保存できる
Webページを保存しておくと、配置やレイアウトを学べるため、デザインスキルの向上に活用できます。
Save to Notionの設定方法【3STEP】
Save to Notionは、以下3つのステップで設定します。
- STEP1:データベースの用意
- STEP2:Chrome拡張機能のインストール
- STEP3:Save to Notionを設定
上記の手順に沿って進めると、すぐにSave to Notionを使い始められます。それぞれのポイントを一つずつ理解していきましょう。
STEP1:データベースの用意
Save to Notionを利用するためには、Notion上に保存先となるデータベースを作成するか、既存のデータベースを指定する必要があります。
データベースは、保存したWebページの情報を整理・管理する場所です。基本的なプロパティとして、タイトルやURL、本文を保存できるのはもちろん、タグやカテゴリ、メモなどのカスタムプロパティも自由に追加できます。
上記のようにプロパティを活用することで、後から情報をスムーズに検索・整理できるようになります。
また、Notion AIを導入している場合、保存時に自動で要約や翻訳が行われ、より便利に活用できるためおすすめです。
STEP2:Chrome拡張機能のインストール
データベースの準備ができたら、次にSave to Notionをインストールしましょう。
インストール方法はとても簡単で、Chromeウェブストアで「Save to Notion」を検索し、「Chromeに追加」ボタンをクリックするだけで完了します。
インストール後は、Chromeの拡張機能バーにアイコンが表示されるので、右クリックして「ピン留め」しておくと、すぐにアクセスできて便利です。
参照:Save to Notion – Chrome Webストア
STEP3:Save to Notionを設定
拡張機能のインストールが完了後は、以下の設定を行います。
- 3-1.フォームの作成
- 3-2.保存形式の設定
- 3-3.フォームのカスタマイズ
難しい手順はほとんどないため、初めて利用する方でも気軽に設定できます。以下で詳しく設定方法を解説します。
3-1.フォームの作成
フォーム作成の手順は以下のとおりです。
- 保存したいWebページを開く
- 右上の「Save to Notion」アイコンをクリックする
- 「Add a Form」ボタンを押し「Select a Page or Database」をクリックする
ここで、保存先となるワークスペースとデータベースを選択します。
3-2.保存形式の設定
「Content」の設定では、「Webpage」を選択してください。記事の本文も含めて保存したい場合は、この設定が必要不可欠なので忘れずに行いましょう。
また、必要に応じてテンプレートを適用することも可能です。
設定完了後、「Save & Go Back」をクリックして保存できます。
3-3.フォームのカスタマイズ
「Add New Field」をクリックすると、タグやカテゴリなどのカスタムフィールドを追加できます。
例えば、「仕事」「プライベート」「趣味」などのタグを設定しておけば、保存した情報を細かく分類でき、後からの検索もスムーズになります。
また、用途に応じて複数の異なるフォームを作成することも可能です。「+Add New Form」をクリックし、「ブログ記事用」「ニュース記事用」「商品ページ用」など、カテゴリ別にフォームを作っておくと、さらに便利に情報整理ができます。
Save to Notionを業務に活用したい方は「合同会社Metoo」へご相談ください!
Save to Notionは、Webページの情報をNotionに簡単に保存できるChrome拡張機能です。
また、Webページだけでなく、XやYouTubeも保存できます。ただし、Instagramも保存できますが、URL以外は上手く保存できないため注意が必要です。
Webページを効率よく保存できると、情報収集に役立つでしょう。
なお、合同会社Metooでは、本質的な課題の可視化・分析をおこなった上で、組織に関わる情報(ヒトモノカネ)が円滑に回る仕組みをNotionで構築するサポートを展開しています。
Save to Notionを活用して業務効率化を検討している方は、以下のページより気軽にお問い合わせください。