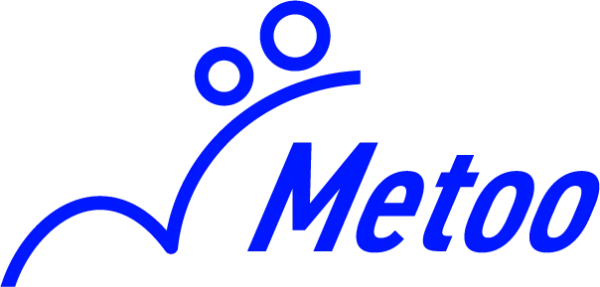NotionでPDFをインポートする方法は?|PDFを活用するメリット・デメリットを解説
Notionを活用している方で、以下のようなお悩みはありませんか?
「NotionでPDFファイルってどうやって使うの?」
「NotionでPDFファイルを埋め込みとインポートする違いを知りたい」
「NotionでPDFファイルを埋め込みとインポートする方法を知りたい」
Notionでは、PDFファイルをインポートできます。しかし、連携方法がよく分からず、利便性を十分に活かしきれていない方もいるかもしれません。
本記事では、NotionでPDFをインポートする方法やPDFを活用するメリット・デメリットなどを解説します。
NotionでPDFを活用したい方は、ぜひ最後までご覧ください。
また、合同会社Metooでは、本質的な課題の可視化・分析をおこなった上で、組織に関わる情報(ヒトモノカネ)が円滑に回る仕組みをNotionで構築するサポートを展開しています。
NotionのPDF活用に関して知識を深めたい方や、業務効率化に関してご相談があれば、以下のページより気軽にお問い合わせください。
また、以下の動画は1時間ありますが、Notionの使い方を日本一分かりやすく解説しています。Notionを使いこなせるようになりたい方は、ぜひご覧ください。

Contents
NotionでPDFをインポートする方法

NotionにPDFファイルをインポートすると、PDFファイルがNotionのブロックに変換され、Notion上で操作できます。
また、PDFファイル以外にも、CSVやHTMLファイルなどのファイルからNotionページに変換可能です。
PDFファイルは、以下のどちらかの方法でNotionにインポートしましょう。
- ページ内でスラッシュコマンドを入力し、「PDFインポート」を選択
- 設定画面内の「インポート」からPDFファイルのインポートを選択
ただし、インポートするPDFファイルの容量が大きい場合、インポートに失敗する可能性があるため、考慮しておきましょう。
NotionでPDFの埋め込みをする方法

埋め込み機能を使うと、Notion上でPDFファイルを閲覧できるので、ダウンロードする手間はかかりません。
PDFファイルを埋め込む方法は簡単で、以下の手順を踏むと埋め込めます。
- スラッシュコマンドからPDFを選択
- 埋め込みたいPDFファイルを選択
また、Notion上に埋め込まれたPDFファイルは、縦横サイズの変更やダウンロードもできるので便利です。
NotionのページやデータベースをPDFとしてエクスポートする3つの方法

NotionからPDFへのエクスポート方法は主に以下の3つです。
- Notionのエクスポート機能を使ってPDF化する
- Google Chromeの印刷機能を使ってPDF化する
- Google Chromeの拡張機能を活用してPDF化する
エクスポートとは、Notion上の情報をPDFファイルとして保存する機能です。作成した資料を配布したり、オフラインで閲覧したりする場合に役立ちます。
では、エクスポートする際の手順をそれぞれ見ていきましょう。
Notionのエクスポート機能を使ってPDF化する
NotionのPDFエクスポート機能を使ってPDF化すると、PDFとして簡単にエクスポートできます。
主な手順は以下の通りです。
- 「・・・」メニューから「エクスポート」を選択
- エクスポート形式でドロップダウンメニューから「PDF」を選択
- エクスポートしたいコンテンツを指定し、ファイルや画像を除外するかを指定
- 「ページサイズ」「スケール率」を設定しエクスポート
ただし、データベースを含んでいる場合や2列以上の横並びレイアウトを使用している場合、エクスポートしたPDFのレイアウトが崩れる可能性があります。
また、動画などの埋め込みコンテンツは表示されない場合があるので注意してください。
なお、Notionのエクスポート機能についてさらに詳しく知りたい方は、以下の記事をご覧ください。
関連記事:Notionのデータをエクスポートする方法や保存できるファイルの形式、できることを解説
Google Chromeの印刷機能を使ってPDF化する
Google Chromeの印刷機能を利用して、NotionのページをPDFとしてエクスポートするのも可能です。
主な手順は以下の通りです。
- 「・・・」メニューから「印刷」を選択
- 送信先「PDF に保存」を選択し、「保存」をクリック
- PDF 形式でローカルディスクにダウンロードし、PDF 形式で保存
Google Chromeの印刷機能を使った方法も手軽に利用できますが、Notionのエクスポート機能と同様に、レイアウトが崩れる場合があります。
そのため、レイアウトが崩れる場合は、別の方法を検討してみてください。
Google Chromeの拡張機能を活用してPDF化する
Google Chromeの拡張機能を活用してPDF化する際は、主に以下2つの拡張機能を利用するのがおすすめです。
| 拡張機能 | 詳細 |
| Notion to PDF | ・Notionページ内から簡単にPDFのエクスポート可能・レイアウトが崩れていたページも、Notion to PDFならレイアウトが崩れることなくPDFがエクスポート可能 |
| GoFullPage – Full Page Screen Capture | Notion to PDFと同様に簡単にPDFのエクスポート可能 |
なお、「GoFullPage – Full Page Screen Capture」を利用する手順は以下の通りです。
- ブラウザのメニューバーから、GoFullPage の拡張機能アイコンをクリックする
- 右上のPDFダウンロードマークをクリックし、PDFファイルをダウンロード
これらの拡張機能は、PDFのレイアウトが崩れることなくエクスポートができるため、ぜひ活用してみてください。
参考:GoFullPage – Full Page Screen Capture
NotionでPDFを活用する3つのメリット

NotionでPDFを活用する主なメリットは以下の3つです。
- PDF内のテキストデータがNotionのテキストブロックとして読み込まれる
- Notion AIの学習データとして利用できる
- Notion上でPDFの閲覧・ダウンロードができる
NotionでのPDFの活用は利便性が高く、作業効率の向上につながります。
では、それぞれのメリットを詳しく見ていきましょう。
PDF内のテキストデータがNotionのテキストブロックとして読み込まれる
PDFファイルをNotionにインポートすると、PDF内のテキストデータがNotionのテキストブロックとして読み込まれます。そのため、テキストデータが文字として判断されるため、文字検索もできます。
PDFファイルを埋め込んだ場合は、Notion 上でPDFデータの閲覧もでき、Notion上で縦横のサイズ変更やダウンロードも可能です。
また、インポートしたりと埋め込みの共通点は、情報の検索性が向上し、利便性の向上が期待できることです。
Notion AIの学習データとして利用できる
インポートしたPDFファイルのテキストデータは、Notionでテキストブロックとして読み込みができるため、Notion AIの学習データとして利用できます。
そのため、PDFファイルから問題や資料を作成したり、質問に答えてもらえるようにでき、NotionやNotion AIをより便利なツールとして利用できるでしょう。
ただし、埋め込んだPDFファイルは画像として扱われるため、Notion AIの学習データや要約としては利用できないため注意が必要です。
なお、Notion AIについてさらに詳しく知りたい方は、以下の記事もあわせてご参照ください。
関連記事:Notion AIとは?機能や使い方・料金・ ChatGPTとの違い・活用事例5選を徹底解説
Notion上でPDFの閲覧・ダウンロードができる
PDFファイルをNotionに埋め込むと、Notion上でPDFを直接閲覧・ダウンロードできます。通常、PDFファイルを開くには専用のPDFリーダーが必要ですが、埋め込み機能を使えばNotion上で直接PDFファイルを開け ます。
ただし、PDFファイルをインポートした場合はNotionのブロックに変換されるため、ダウンロードはできません。
Notion上でPDFの閲覧やダウンロードをする際は、埋め込み機能を利用しましょう。
NotionでPDFを活用する2つのデメリット

NotionでPDFを活用する主なデメリットは、以下の2つです。
- NotionではPDFの内容を編集できない
- 容量の大きいファイルの読み込みに時間がかかる場合がある
上記のデメリットを理解した上で活用すると、より効果的にNotionとPDFが連携できます。
では、それぞれ詳しく見ていきましょう。
NotionではPDFの内容を編集できない
Notionでは、埋め込んだPDFファイルの内容を直接編集できません。PDFファイルの内容を閲覧したりダウンロードはできますが、内容の編集はできないため、PDFファイルの内容を修正したい場合は、別のPDF編集ソフトを使用し修正してから、Notionに再度埋め込む必要があります。
そのため、NotionにPDFを埋め込む場合は、編集に手間がかかることを理解しておきましょう。
容量の大きいファイルの読み込みに時間がかかる場合がある
埋め込んだPDFの容量が大きい場合、読み込みに時間がかかる可能性があります。
Notionのフリープランでは5MBまで、プラスプラン以上でも5GBまでの容量制限があるため、容量の大きなPDFファイルを扱う際には注意が必要です。
また、埋め込んだファイルの容量が大きすぎると読み込みに失敗したり、Notionの動作が重くなる可能性があります。
そのため、事前にファイルサイズを圧縮したり、分割したりするなど対策しておくとよいでしょう。
Notionでエクスポートを実施する際の注意点

NotionのページやデータベースをPDFにエクスポートする際には、主に以下の2つに注意が必要です。
- データベースを含むページや、2列以上の横並びレイアウトを使用しているページでは、エクスポートしたPDFのレイアウトが崩れやすい
- Notionに埋め込んだ動画や地図などのコンテンツは、PDFにエクスポートされない
また、スマートフォンからエクスポートする場合も、パソコンと同様に、上記のポイントに注意しましょう。
NotionでPDFを実務で活用するなら「合同会社Metoo」へご相談ください!

Notionでは、「インポート」と「埋め込み」2種類の方法でPDFファイルを取り込めます。「インポート」と「埋め込み」のどちらを活用するのかは、以下の特徴を押さえておきましょう。
【PDFファイルをインポートする場合】
- テキストデータが文字として判断されるため文字検索できる
- テキストブロックとして読み込ませてNotion AIの学習データとして利用できる
- ダウンロードはできない
【PDFファイルを埋め込んだ場合】
- 縦横サイズの変更やダウンロードできる
- 容量が大きい場合にはダウンロードできない可能性がある
- 画像ファイルとして扱われるため文字検索やAIの活用ができない
ぜひ本記事を参考に、NotionでPDFを有効活用してみてください。
なお、合同会社Metooでは、本質的な課題の可視化・分析をおこなった上で、組織に関わる情報(ヒトモノカネ)が円滑に回る仕組みをNotionで構築するサポートを展開しています。
NotionのPDF活用に関して知識を深めたい方や、業務効率化に関してご相談があれば、以下のページより気軽にお問い合わせください。