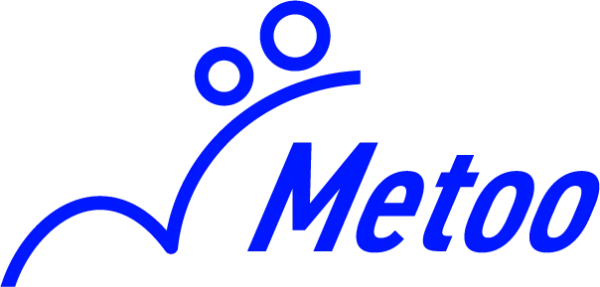Notionの目次を作る方法は?3つの作り方とカスタマイズの方法を解説
Notion(ノーション)を導入している方で、以下のようなお悩みはありませんか?
「Notionの目次作成でつまずいている…」
「目次の使い方がよくわからない…」
Notionの目次は、業務効率を上げるうえで重要な機能でありながら、作成方法やカスタマイズ方法がよくわからず困っている方も多いと思います。
本記事では、Notionで目次を作る3つの方法と、おしゃれにカスタマイズする4つの方法などを詳しく解説します。
目次を活用して、効率的に業務を進めたい方は、ぜひ最後までご覧ください。
また、合同会社Metooでは、本質的な課題の可視化・分析を行なった上で、組織に関わる情報(ヒトモノカネ)が円滑に回る仕組みをNotionで構築するサポートを展開しています。
Notionの目次に関して知識を深めたい方や、業務効率化に関してご相談があれば、以下のページより気軽にお問い合わせください。
また、以下の動画は1時間ありますが、Notionの使い方を日本一分かりやすく解説しています。Notionを使いこなせるようになりたい方は、ぜひご覧ください。

Contents
Notionで目次を作る3つの方法【デスクトップ版】

Notionの目次作成には、大きく分けて3つの方法があります。
- 目次ブロックを使って目次を作る
- トグルブロックで折りたためる目次を作る
- ブロックへのリンクで見出し以外の目次を作る
上記の3つの方法に関して、具体的な手順を交えながら詳しく解説していきます。
なお、以下の記事ではNotionのブロックの活用方法について詳しく解説しているので、あわせてご参照ください。
関連記事:Notionのブロックとは? 主な6種類や使い方、使う際のポイントを解説
「目次ブロック」を使って目次を作る
Notionで最も基本的な目次作成方法は、「目次ブロック」を使う方法です。
目次ブロックは、ページ内の見出しを認識して目次が生成されるため、シンプルで使いやすいのが特徴です。
特に、初めてNotionで目次を作る方や、手軽に目次を作成したい方が目次ブロックを活用すると、よりメリットを感じられるでしょう。
具体的な手順は以下のとおりです。
- 目次を挿入したい場所にカーソルを移動
- 「/Table of contents」またはショートカット「/toc」を入力
目次ブロックは、ページ内の見出しが更新されると目次も自動的に更新されるため、自分で修正する手間が省け、常に最新の目次を維持できます。
また、見出しの階層構造も自動的に反映されるため、見出しを見るとドキュメントの構造を把握できます。
なお、Notionでは今回紹介した以外に多くのショートカットキーが存在します。他のショートカットキーも知りたい方は、ぜひ以下の記事もご覧ください。
関連記事:Notionのおすすめショートカット機能10選|6つのカテゴリ別に一覧も紹介【完全保存版】
「トグルブロック」で折りたためる目次を作る
Notionの「トグルブロック」を使用すると、折りたためる目次を作成できます。トグルブロックは、目次が長くなってしまう場合に役立ちます。
また、目次の表示/非表示を切り替えられるため、ページの見やすさを維持しながら目次が使えます。
トグルブロックは、以下の手順で作成します。
- 任意のエリアで「/Toggle list」を入力
- 目次ブロックで作成した目次を作成
- トグルブロックに目次をドラッグ&ドロップ
クリック一つで目次を展開したり折りたたんだりできるので、ページの内容を邪魔せずに、必要な時に目次を確認できます。
また、トグルブロックの中に複数の目次を配置することも可能です。
「ブロックへのリンク」で見出し以外の目次を作る
見出し以外の要素で目次を作成するには、「ブロックへのリンク」を使用します。
ブロックへのリンクは、特定の段落や画像、テーブルなど、見出し以外の要素へ直接ジャンプしたい場合に便利です。
「ブロックへのリンク」の使用手順は以下のとおりです。
- カーソルを目次に追加したいブロックに合わせクリック
- 表示されるメニューから「ブロックへのリンク」をコピー
- カーソルを目次をつくりたい場所に移動させて貼り付け
- 「ブロックをメンション」をクリック
ページの冒頭に「目次」セクションを作成し、ページ内のさまざまな要素へ直接アクセスできるように設定できます。
また、画像やテーブルに説明を加えたい場合、説明へのリンクを目次に入れると、読者は簡単に詳細情報を確認できます。
Notionで目次を作る方法【スマートフォン版】
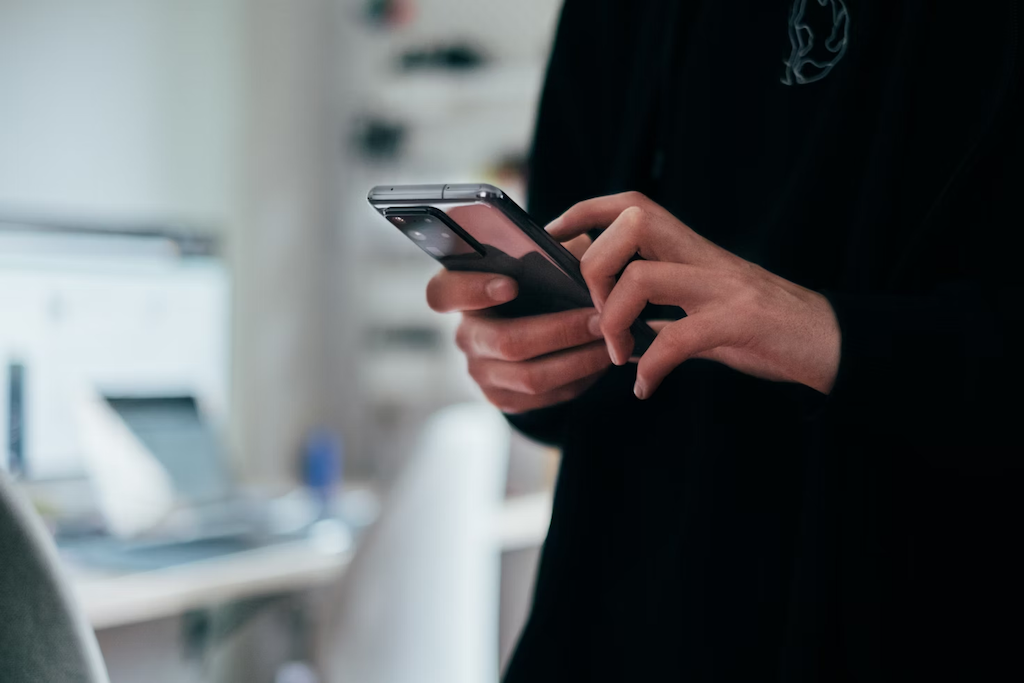
スマートフォン版のNotionアプリでも、デスクトップ版と同様に目次を作れます。
パソコンが使えない時でも、スマートフォンで目次を簡単につくれるため、外出でもページを整理可能です。
スマートフォン版Notionアプリで目次を作成するには、以下の手順で作成します。
- 目次を作る場所をタップ
- 「+」をタップ
- ブロック一覧から「目次ブロック」を選択
スマートフォン版でも、デスクトップ版と同様に、ページ内に見出しを追加または削除すると、目次も自動的に更新されます。
また、目次内の項目をタップすると、該当の見出しへスムーズに移動できます。
ただし、目次をスマートフォン版で作るときは画面サイズが限られているので、一度に表示できる情報量が多くありません。
そのため、長文のドキュメントを作成する場合は、こまめに目次を確認しながら作業を進めるのがおすすめです。
なお、以下の記事ではスマートフォン版のNotionアプリの使い方について詳しく解説していますので、あわせてご参照ください。
関連記事:スマホ版Notionアプリの使い方 | 3つの特徴やデスクトップ版との違い、利用の注意点も解説
Notionの目次をおしゃれにカスタマイズする4つの方法

ここでは、おしゃれにNotionの目次をカスタマイズする、以下4つの方法を解説します。
- 目次の色を変更する
- 目次をコールアウトブロックに表示する
- サイドバーに目次を表示する
- 目次を引用ブロックに表示する
自分好みの目次を作成したい方は、一つずつ確認していきましょう。
目次の色を変更する
目次の色が変わると、ページ全体の印象も大きく変わり、特定の情報に読者の注意を向けやすくなります。
例えば、重要な情報を含むセクションの見出しを目立たせるために、目次の色を強調色に変更するなどの使い方ができます。
目次の色を簡単に変更する際は、以下の手順で設定可能です。
- 変更したい目次ブロックにカーソルを合わせる
- ブロックの左側に表示されるマーク(六つの点)をクリックし、表示されるメニューから「カラー」を選択する
- 表示されたカラーパレットから好きな色を選ぶ
色の変更は、ページ全体のテーマカラーに合わせて行うのがおすすめです。
例えば、ページのテーマカラーが青系であれば、目次も青系のカラーパレットから選択すると、統一感を感じられるでしょう。
また、特定のセクションを強調したい場合は、セクションの見出しに対応する目次項目だけ色を変える方法も効果的です。
目次をコールアウトブロックに表示する
コールアウトブロックとは、ページ内で特定の情報を強調するためのブロックです。
コールアウトブロック内に目次を配置すると、目次そのものが目立ちやすくなります。特に、ページ全体の情報量が多く、目次を見落としやすい場合に有効です。
コールアウトブロック内に目次を表示させるには、以下の手順で設定します。
- 「/callout」と入力し、目次を配置したい場所にコールアウトブロックを作成する
- 目次ブロックを作成する
- 作成した目次ブロックを、コールアウトブロックの中にドラッグ&ドロップする
コールアウトブロックでは、アイコンや背景色を設定できます。
また、目立たせたり、ページ全体のデザインに合わせたカスタマイズも可能です。
サイドバーに目次を表示する
目次をサイドバーに配置すると、常に目次を表示させながらページの閲覧ができます。特に長いページで、スクロールしながら特定の情報を探したい場合に便利です。
Notionで目次をサイドバーに表示するには、以下の手順で設定します。
- カーソルを空のブロックに合わせ、ドラッグ&ドロップでカラムを分割する
- 片方のカラムに目次ブロックを配置する
- もう片方のカラムに、ページの本文を配置する
なお、サイドバーの幅は自由に調整できます。目次が長くなる場合は、サイドバーの幅を広げると、すべての項目を表示させられます。
目次を引用ブロックに表示する
他のテキストから、引用した部分などを強調表示するための要素が「引用ブロック」です。目次を引用ブロックの中に配置すると、読者の視線を目次に向けやすくできます。
引用ブロックに表示する際は、以下の手順で設定します。
- 「/quote」と入力し、目次を配置したい場所に引用ブロックを作成する
- 別途、目次ブロックを作成する
- 作成した目次ブロックを、引用ブロック内へドラッグ&ドロップする
引用ブロックは、デフォルトで左側に縦線が引かれ、他のテキストと区別されています。
また、視覚的な特徴を利用すると、目次を強調して表示できます。
Notionの目次設定でよくある質問

ここでは、Notionの目次に関するよくある質問と解決策を解説します。
- Notionの目次が表示されないのはどうしてですか?
- Notionの目次を常に表示する方法はありますか?
それぞれの質問と解決策を詳しく見ていきましょう。
Notionの目次が表示されないのはどうしてですか?
Notionで目次を作成したのに表示されない原因で多いのは「ページ内に適切な見出しが設定されていない場合」です。
Notionの目次は、ページ内に見出しと認識されるテキストが存在する場合にのみ機能します。
そのため、目次が表示されない場合は、ページ内に見出しが正しく設定されているかを確認してください。
見出しの設定は、テキストを選択して、ツールバーから以下の見出しレベルを選択すると行えます。
- H1:大見出し
- H2:中見出し
- H3:小見出し
また、Notionのシステム上の問題や、ブラウザのキャッシュなどが原因で目次が表示されない場合もあります。
このような場合は、ページの再読み込みや、ブラウザのキャッシュクリアを試してみてください。
それでも解決しない場合は、以下のページからお問い合わせください。
ガイド、チュートリアル、トラブルシューティング|Notion
Notionの目次を常に表示する方法はありますか??
Notionでは、ページをスクロールしても常に目次を表示させておく機能が提供されており、。長いページで作業する際に便利です。
常に目次が表示されているため、目的のセクションにすぐにジャンプできます。
ページサイドバーを表示するには、以下の手順で設定可能です。
- Notionのページを開く
- ページの右上にある「⋯」をクリックする
- ページを「カスタマイズ→目次」と選択する
ページサイドバーには、目次だけでなく、ページ内のコメントやメンションなども表示されます。
そのため、ページ全体の情報の流れを把握しやすく、共同作業の効率化にもつながります。
Notionの最新情報を知りたい方は、ぜひNotion公式のXをご参照ください。
参考:Notion|X
Notionで目次を設定して情報整理したい方は「合同会社Metoo」にご相談ください!

Notionの目次機能を効果的に使えれば、ドキュメントの整理や情報の検索、共同作業の効率化などさまざまなメリットを享受できます。
また、Notionの機能は、目次やメモツール、タスク管理ツールにとどまりません。
プロジェクト管理、データベース構築、Webサイト作成など、あらゆる用途で活用できる強力なツールです。
しかし、Notionは機能が豊富な反面、適切な設定と活用方法の理解が不可欠です。
なお、合同会社Metooでは、本質的な課題の可視化・分析を行なった上で、組織に関わる情報(ヒトモノカネ)が円滑に回る仕組みをNotionで構築するサポートを展開しています。
Notionの活用法や機能などの知識を深めたい方、業務効率化に関してご相談があれば、以下より気軽にお問い合わせください。