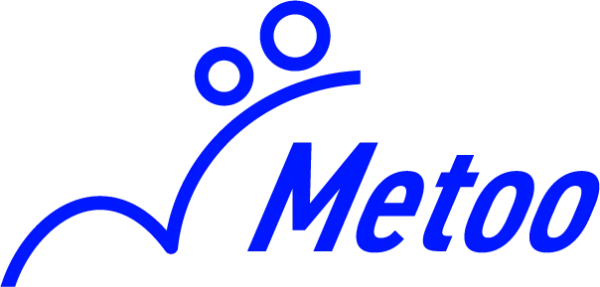スマホ版Notionアプリの使い方 | 3つの特徴やデスクトップ版との違い、利用の注意点も解説
Notionを導入したい経営者の方で、以下のようなお悩みはありませんか?
「スマートフォンでもNotionをスムーズに使えるようになりたい」
「パソコン版との違いを理解して、効率的に活用したい」
Notionは便利なツールですが、スマートフォン版とパソコン版の操作方法や機能の違いがわからず、導入に戸惑っている方もいるでしょう。
本記事では、スマートフォン版Notionアプリの使い方、3つの特徴、デスクトップ版との違いなどを丁寧に解説します。
スマートフォンでもNotionを活用したいと考えている方は、ぜひ最後までご覧ください。
また、合同会社Metooでは、本質的な課題の可視化・分析を行なった上で、組織に関わる情報(ヒトモノカネ)が円滑に回る仕組みをNotionで構築するサポートを展開しています。
Notionの活用を深めたい方や、業務効率化に関してご相談があれば、以下より気軽にお問い合わせください。
また、以下の動画は1時間ありますが、Notionの使い方を日本一分かりやすく解説しています。Notionを使いこなせるようになりたい方は、ぜひご覧ください。
Contents
スマホ版Notionの使い方
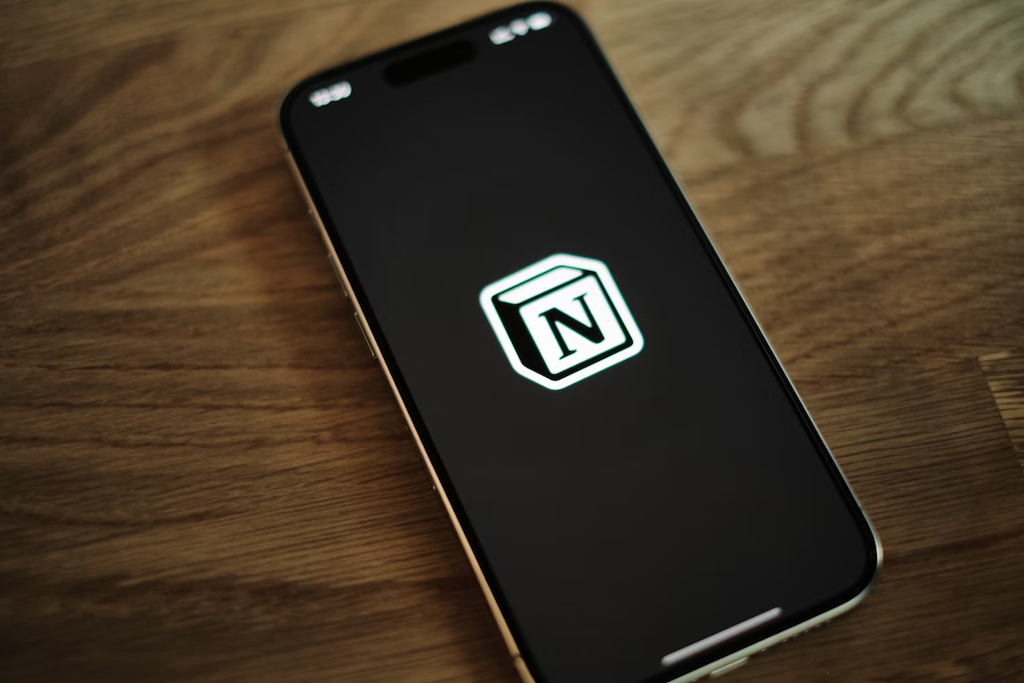
ここでは、スマートフォン版Notionアプリの基本的な使い方について以下の4つを解説していきます。
- スマートフォン版Notionアプリのダウンロード【4STEP】
- エディターの使い方
- 「・・・」メニューの活用
- ページの共有
スマートフォンでNotionアプリを活用したいと検討している方は、それぞれ確認していきましょう。
スマホ版Notionアプリのダウンロード【4STEP】
スマートフォンでNotionを使うには、以下の4ステップでアプリのダウンロードが必要です。
- アプリストアにアクセス
- ストア内の検索バーに「Notion」と検索
- 検索結果に表示されたNotionアプリをダウンロード
- メールアドレスでサインイン
もしストアでの検索が手間な場合は、Notion公式サイトからアプリストアへ移動し、ダウンロードできます。
インストール後にサインインすると、すぐにNotionを利用できます。
エディターの使い方
スマートフォン版Notionのエディターは、簡単な操作でスムーズにコンテンツを作成できます。キーボード上部にツールバーがあり、必要な編集機能がそろっています。
テキスト入力はもちろん、「+」ボタンをタップすると、見出しや箇条書き、番号付きリスト、引用、コードブロックなどを追加可能です。
またツールバーには、以下のような便利な編集機能があります。
- ユーザーやページへのメンション
- コメントの追加
- 画像の挿入
- 文字色・背景色の変更
- コンテンツブロックの削除・複製
なお、キーボードの種類によっては、ツールバーの表示位置が異なる場合があります。
例えば、フリック入力キーボードを使用している場合、ツールバーが画面上部に固定されます。
メニューの活用
スマートフォン版Notionの「・・・」メニューは、ページ設定をカスタマイズできる便利な機能が集約されたメニューです。
メニューはページの右上にあり、さまざまな設定を素早く変更できます。
まず、文字のフォントは以下の3種類から選ぶことができ、用途や好みに合わせて設定可能です。
- Default:バランスの取れた標準フォント
- Serif:視認性が高さが特徴のフォント
- Mono:モダンな印象が特徴のフォント
また、バックリンクやページコメントの表示・非表示もメニューから切り替えできます。
バックリンクを表示すると、ページにリンクしている他のページが一覧で確認可能です。ページコメントを有効にすれば、チームメンバーと意見交換がしやすくなります。
さらに、ページのロック機能を使用すると、誤った編集を防げます。
編集履歴の確認機能では、無料プランでは過去7日間、有料プランでは30日間以上の履歴を閲覧できます。
他には、ページのエクスポート機能も備わっており、CSVやMarkdown、PDF、HTML形式でデータを保存可能です。
ページの共有
Notionの強みは、ページを共有すると、チームでの共同作業をスムーズできる点です。
共有アイコン(四角に上向き矢印)をタップすると、さまざまな共有オプションが表示されます。
ページ共有の最も手軽な方法は、ページリンクのコピーです。
コピーしたリンクをチャットやメールに貼り付けるだけで共有でき、Notionアプリ内で直接共有も可能です。
また、Web公開機能を使用すると、ページをインターネット上で閲覧できます。
リンクを知っている人なら誰でもアクセスできるため、社外との情報共有する際に便利です。
公開範囲は細かく設定でき、「リンクの有効期限」を設定すると、特定の期間だけ公開可能です。
他にも、「編集を許可」「コメントを許可」「テンプレートとして複製を許可」などを個別に設定できるため、共有相手に適切な権限を付与できます。
Notionの共有機能を活用すると、情報の安全性を保ちつつ、円滑に共同作業が可能です。
なお、以下の記事では、Notionでページを共有する方法や共有する際の注意点などを解説しているので、詳しく知りたい方は、ぜひご参照ください。
関連記事:Notionでページを共有する4つの方法!共有機能の3つのメリットや注意点を解説
スマホ版Notionの3つの特徴

スマートフォン版Notionには、以下3つの特徴があります。
- 画面構成
- ウィジェット機能
- 音声入力機能
どのような特徴があるのか、順番に見ていきましょう。
画面構成
スマートフォン版Notionは、パソコン版とはレイアウトが異なるものの、シンプルな設計で直感的に操作できるため、パソコン版を使い慣れているユーザーでも違和感なく利用できる仕様です。
スマートフォン版の画面下には以下4つのメニューアイコンが並んでいて、移動時やちょっとしたページの確認がしやすい設計です。
- ホーム画面
- 検索
- 受信トレイ
- 新規ページ
なお、一番左がスマホ版のホーム画面です。
パソコン版のサイドバーに相当する機能であり、ワークスペース内のページやデータベースが一覧表示されています。
また、検索画面からはすぐにNotion AIを利用することもできます。
ただし、パソコン版のように複数のタブを開くことはできず、1つのページに集中して作業を進める仕様になっているため注意が必要です。
ウィジェット機能
スマートフォン版Notionでは、ホーム画面にウィジェットを追加でき、よく使うページや情報にすぐアクセスできるため、作業効率が向上します。
利用できるウィジェットは、以下の3つです。
- ページのショートカット
- 最近アクセスしたページ
- お気に入りを表示
ページのショートカットは、よく使うページをウィジェットとして登録すると、アプリを開かずにワンタップでアクセスできます。
最近アクセスしたページは、直近で開いたページが表示されるため、すぐに作業を再開できます。
お気に入りを表示では、お気に入りに登録したページをウィジェット上に表示し、重要な情報を確認可能です。
音声入力機能
スマートフォン版Notionは音声入力に対応しており、キーボードを使うよりも素早く情報を入力できます。
移動中や手が離せないときのメモに便利です。
キーボード上のマイクアイコンをタップすると、音声の認識が始まり、話した内容がテキストに変換されます。なお、音声入力は、キーボードが表示されている状態で利用できます。
音声入力の認識精度は高く、会議の議事録やアイデアのメモなど、さまざまな場面で活用可能です。
スマホ版Notionでできないこと

スマートフォン版Notionは便利ですが、パソコン版と比べると以下の機能が制限されています。
- 複数のブロックを同時に選択できない
- ワークスペースの削除や退出ができない
- 他のツールからデータをインポートできない
- 利用プランの変更ができない
- セキュリティ設定やアカウント情報の編集ができない
スマートフォンでは複数のブロックを同時に選択できず、コピーや移動、削除は1つずつ行う必要があるため、大量の編集をする場合はパソコン版の方が便利です。
また、ワークスペースの削除や退出はスマートフォン版ではできないため、管理操作が必要な場合はパソコンから行わなければいけません。
パソコン版ではCSVやマークダウン形式を取り込めますが、スマートフォン版では手入力やコピー&ペーストが必要です。
セキュリティ設定やアカウント情報のように、重要な情報の編集はスマートフォンから編集できないため注意しましょう。
上記のように、スマートフォン版には制限があるため、パソコン版と使い分けると快適にNotionを活用できるでしょう。
スマホ版Notionとデスクトップ版の違い

スマートフォン版Notionとデスクトップ版Notionには、主に以下の3点が異なります。
- 基本的な違い
- 機能面での違い
- 利用場面における違い
自分が行いたい操作にはどちらのデバイスが適しているか、それぞれ理解していきましょう。
基本的な違い
スマートフォン版Notionとデスクトップ版では、UI(ユーザーインターフェース)の構造が異なります。
メニューの表示方法では以下のように異なります。
- スマートフォン版:メニューアイコンは画面下部に固定で表示、ページ一覧はホーム画面に表示
- デスクトップ版:メニュー及びページ一覧はまとめてサイドバーに表示
また、カラムの表示形式の異なる点は以下のとおりです。
- スマートフォン版:すべて縦並びに表示
- デスクトップ版:データベースなどを横並びで表示
スマートフォン版の場合は、画面サイズに合わせた仕様のため、スクロール操作が必要です。
ホバー機能については以下のように異なります。
- スマートフォン版:ホバー操作できない
- デスクトップ版:マウスを要素上に重ねると追加オプションが表示される
ただし、スマートフォン版でも「・・・」や「+」アイコンをタップすると、同様の機能を利用できます。
機能面での違い
スマートフォン版Notionとデスクトップ版Notionの機能面では、以下の4つが異なります。
- 検索機能
- ショートカットキー
- 通知機能
- データベースの編集
デスクトップ版の検索機能では、キーワード検索に加え、プロパティを使った絞り込み検索やデータベース専用の検索が可能です。一方、スマートフォン版ではキーワード検索のみに限定されます。
ショートカットキーはスマートフォン版では利用できません。デスクトップ版では、ショートカットキーを利用すると作業を効率化できます。
通知機能も異なり、デスクトップ版では、通知が直接パソコン画面に表示されますが、スマートフォン版ではアプリのプッシュ通知で受け取ります。
また、データベースを編集する際は、デスクトップ版の方が快適です。
デスクトップ版では広い画面で細かい情報を整理しやすい一方、スマートフォン版は画面が小さいため、操作がしづらく感じることがあります。
利用場面における違い
スマートフォン版とデスクトップ版のNotionは、それぞれ適したシーンが異なります。
スマートフォン版は、音声入力やカメラ連携を使えば、素早く記録を残せるため、外出先でのメモや情報収集に便利です。移動中やすきま時間にも手軽に操作できるのが特徴です。
一方、デスクトップ版は、じっくり作業するときに適しています。広い画面を活かして、ドキュメントの作成やデータベースの管理など、細かい編集や整理を効率よく行えます。
それぞれの強みを理解して使い分けることで、Notionをより快適に活用できるでしょう。
スマホ版Notionを利用する際の2つの注意点

スマートフォン版Notionを活用する際は、以下の2つに注意が必要です。
- ブロックの並べ方に注意
- 意図せぬブロックの並び替えに注意
これからスマートフォンでもNotionの利用を検討している方は、それぞれ理解しておきましょう。
ブロックの並べ方に注意
スマートフォン版Notionではパソコン版と異なり、カラムの表示形式が縦一列になります。
パソコンで横並びに配置して見やすくしていたページでも、スマホでは意図しない順番になったり、見づらくなったりします。
スマホでも快適に閲覧・編集できるように、専用のページを作成するのも一つの方法です。
例えば、モバイル向けに情報の優先度を考慮し、不要なブロックを減らすなどの工夫をすると、スムーズに操作できます。
意図せぬブロックの並び替えに注意
スマートフォン版Notionでは、スクロールとブロックの移動が同じジェスチャーで行われるため、意図せずブロックの並び順が変わってしまう場合があります。
そのため、複数のブロックがあるページをスクロールする際は注意が必要です。
意図せぬブロックの並び替えを防ぐには、スクロールバーを正確に操作するか、画面をタップしてスクロール位置を調整する必要があります。
また、ページのロック機能を使えば、誤操作を予防できます。なお、ロック機能は、ページ右上の「・・・」メニューから設定可能です。
スマホでもNotionを効率的に活用するなら「合同会社Metoo」の無料相談がおすすめ

スマートフォン版Notionは手軽に使えますが、パソコン版と比べると一部機能が制限されています。
検索やデータベース編集はパソコン版が便利で、スマートフォン版はウィジェットや音声入力が強みです。
また、スクロール時の誤操作やページ公開範囲の確認も使用する際は注意しておくのがおすすめです。
ページロックや適切な共有設定を活用すれば、安全に運用できます。
スマートフォンとパソコン、それぞれの特性を活かし、状況に応じて使い分けましょう。
スマートフォンでもNotionを活用し、ビジネスの生産性を高めたい方は、「合同会社Metoo」の無料相談をご利用ください。
合同会社Metooでは、本質的な課題の可視化・分析を行なった上で、組織に関わる情報(ヒトモノカネ)が円滑に回る仕組みをNotionで構築するサポートを展開しています。
Notionの活用を深めたい方や、業務効率化に関してご相談があれば、以下より気軽にお問い合わせください。