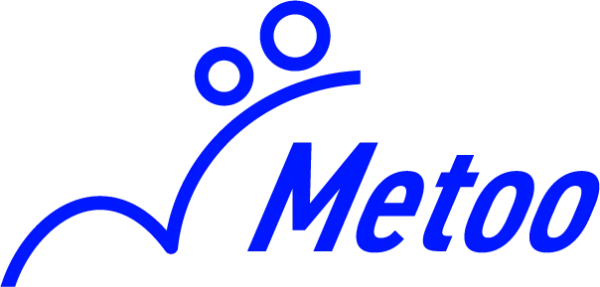Notionのガントチャートとは?3つのメリット・デメリットや作り方、活用テクニックを解説
「Notionのガントチャートの活用テクニックを知りたい」
「Notionのガントチャートのメリット・デメリットを知りたい」
Notion(ノーション)を導入している方で、上記のようなお悩みはありませんか?
Notionのガントチャートは、プロジェクト管理の効率化を考えている方に役立つ機能です。
本記事では、Notionのガントチャートの概要やメリット・デメリット、作り方などを詳しく解説します。
Notionのガントチャートの活用法を身に着けたい方は、ぜひ最後までご覧ください。
また、合同会社Metooでは、本質的な課題の可視化・分析をおこなった上で、組織に関わる情報(ヒトモノカネ)が円滑に回る仕組みをNotionで構築するサポートを展開しています。
Notionのガントチャートの知識を身に着けたい方や、業務効率化に関してご相談があれば、以下のページより気軽にお問い合わせください。
また、以下の動画は1時間ありますが、Notionの使い方を日本一分かりやすく解説しています。Notionを使いこなせるようになりたい方は、ぜひご覧ください。
Contents
Notionのガントチャートとは?

Notionのガントチャートとは、プロジェクトの進捗状況を視覚的に管理できる便利な機能です。
「タイムラインビュー」と呼ばれ、タスクごとに開始日と終了日を設定し横棒グラフで表示できます。
プロジェクトの日程などをガントチャートで可視化すれば、プロジェクト全体のスケジュールや各タスクの進捗状況を一目で把握できます。
また、タスクの依存関係や進捗状況を可視化すると、プロジェクトの遅延や問題点を早期に発見できるため、対策が立てやすくなるでしょう。
Notionでプロジェクトの進捗を効率的に管理したい場合に、ガントチャートは役に立ちます。
Notionのガントチャートを利用する3つのメリット
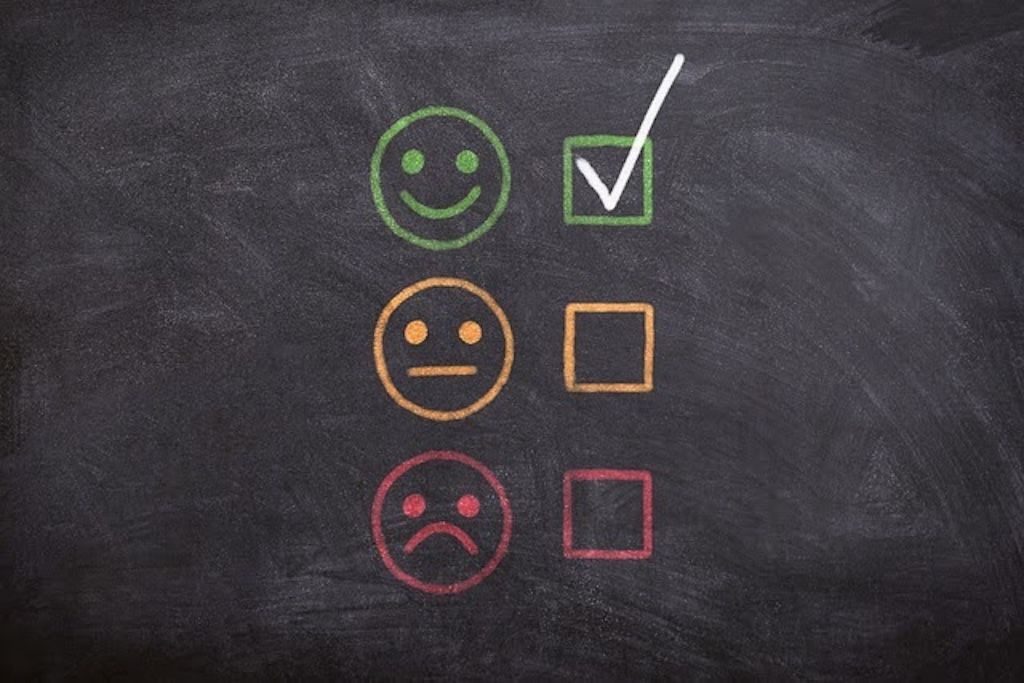
Notionのガントチャートには、主に以下の3つのメリットがあります。
- マウス操作だけで編集できる
- 同じタスクで複数のガントチャートが作成できる
- ビューを1つ更新すると他のビューも更新される
ガントチャートを活用してプロジェクトやタスクを管理したい方は、どのような恩恵を受けられるのか確認していきましょう。
マウス操作だけで編集できる
Notionのガントチャートは、マウス操作だけで直感的に編集できるのがメリットです。
日付の変更やタスクの並べ替えは、すべてマウス操作で行えます。管理画面も見やすく設計されているため、誰でも簡単に操作できます。
例えば、タスクの開始日や終了日を変更したい場合は、ガントチャート上のタスクバーをドラッグ&ドロップするだけで変更可能です。
また、タスクの順番を変更したい場合も、同様にドラッグ&ドロップで簡単に並べ替えられます。
さらに、タスクの抽出や並び替え、日程調整なども1つの画面で行えるため、画面を切り替える手間もありません。
直感的に操作ができるので、ガントチャートを初めて使う場合でもすぐに使いこなせるでしょう。
同じタスクで複数のガントチャートが作成できる
Notionでは、同じタスクで複数のガントチャートが作れます。
複数のガントチャートを作ると、プロジェクトの進捗状況をさまざまな角度から分析できます。
例えば、タスクの進捗状況をタスクの種類別、期日別、担当者別などで管理すると、プロジェクトの状況をより詳細に把握可能です。
また、タブを切り替えるだけで複数のガントチャートを使い分けられるため、利便性が高いツールです。
そのため、複数のガントチャートが作れる機能は、プロジェクトをスムーズに進行する上で役立ちます。
ビューを1つ更新すると他のビューも更新される
1つのビューを更新するだけで他のビューも自動で更新されるのが、ガントチャートの強みです。
例えば、ガントチャートでタスクの情報を変えると、テーブルビューのタスクの情報も自動的に更新されます。
異なる形式のタスクビューを使い分けている場合でも、常に最新情報を把握できます。
また、情報の一貫性が保たれるため、メンバーでプロジェクトを進めている場合でも混乱しにくくなるでしょう。
例えば、ガントチャートビューでタスクの期日を変更すると、カレンダービューやテーブルビューにも変更が反映されます。
上記のように、Notionのガントチャートを活用すると、情報の更新作業を効率化し、チーム全体の生産性向上につながります。
Notionのガントチャートを利用する2つのデメリット

Notionのガントチャートは便利ですが、以下の2つのデメリットも存在します。
- タスクが多すぎると進捗状況を把握しにくくなる
- カラー変更やレイアウトの細かな変更が難しい
それぞれのデメリットを詳しく見ていきましょう。
タスクが多すぎると進捗状況を把握しにくくなる
Notionのガントチャートは、タスクが多すぎると進捗状況の把握が難しくなるのがデメリットです。
1つの画面で複数のタスクを管理できるのは便利ですが、タスクが多すぎると画面が複雑になり、全体像が見えにくくなります。
例えば、数百ものタスクをガントチャートで管理しようとすると、タスクバーが重なって表示され、個々のタスクの進捗状況が把握しづらくなります。
また、タスクが多すぎる場合、最初の作成に時間と手間がかかるかもしれません。上記のような場合は、プロジェクト全体のタスクとサブタスクに分けたり、フィルター機能を活用するなどの工夫が必要です。
さらに、ビューの切り替えやフィルターを活用すると、必要な情報だけを表示させて見やすさを確保できます。
カラー変更やレイアウトの細かな変更が難しい
Notionのガントチャートは、カラー変更やレイアウトの細かな変更が難しいのが難点です。
プロジェクトのステータスに応じてタスクバーの色を変更できますが、進行中のプロジェクトの色の変更はできません。
また、横軸の土日などに色を付けられないため、見づらいと感じるユーザーもいるでしょう。
ただし、拡張機能などを利用すれば色の変更も可能です。
さらに、ガントチャートの形式はあらかじめ決められているため、タスクバーの幅や高さ、ガントチャート全体のサイズなどを自由に調整できません。加えて、横幅を最大限に活用しないとテーブル全体を表示できない点もデメリットです。
参考:Notionタイムラインを土日祝日カラーリング – Qiita
Notionのガントチャートの作り方 【4STEP】

Notionのガントチャート作成は簡単で、以下4つのステップで作成できます。
- 必要なタスクを洗い出す
- データベースを作成する
- タイムラインビューを追加する
- タスクを追加する
これからNotionでガントチャートを作成しようと検討している方は、一つずつ確認していきましょう。
1.必要なタスクを洗い出す
Notionでガントチャートを作る際、最初に必要なタスクの洗い出しが重要です。
進捗管理が必要なタスクを明確にすると、プロジェクトの中身全体を把握しやすくなり、中途半端なガントチャートになるのを防げます。
また、タスクを洗い出す際には、プロジェクトの目標を達成するために必要な作業を具体的に書き出していくとよいでしょう。
例えば、「Webサイト制作」のプロジェクトであれば、「サイト設計」「デザイン作成」「コーディング」「テスト」「公開」などのタスクが考えられます。
ただし、完璧を目指してタスクの洗い出しに時間をかけすぎると、プロジェクトの開始が遅れてしまう可能性があります。
そのため、ある程度の段階で区切りをつけ、必要に応じてタスクを追加・修正していく柔軟性も意識しましょう。
必要なタスクを洗い出せたら、いよいよガントチャートの作成開始です。
2.データベースを作成する
必要なタスクを洗い出したら、次にガントチャートを作成するためのデータベースを作成します。
Notionではゼロからデータベースを作成できますが、テンプレートを活用すると1から作成する手間を省けます。
例えば、「ToDoリスト」のテンプレートであれば、新規ページの「+」から「テンプレート」を選択すると作成可能です。
テンプレートには、タスク名、開始日、終了日などの基本的なプロパティが設定されていると、すぐにガントチャートを使い始められるでしょう。
必要に応じて、担当者やステータスなどプロパティの追加が可能です。
なお、テンプレートの種類に関しては、以下のページもご参考ください。
また、Notionを活用するうえで欠かせない知識「データベース」について詳しく知りたい方は、以下の記事もぜひご参照ください。
関連記事:Notion Wikiとは?データベースとの違いや使い方・活用事例を詳しく解説
3.タイムラインビューを追加する
データベースを作成したら、タイムラインビューを追加します。
タイムラインビューを追加するには、作成したデータベースの上にある「+」ボタンをクリック後、「タイムライン」を選択します。
タイムラインビューを選択すると、データベースに登録されているタスクがガントチャートで表示可能です。
タスクバーは、タスクの開始日と終了日に基づいて自動的に配置されます。タイムラインビューが表示されたら、右上の日付表示をクリックすると表示期間を調整できます。
日、週、月、年などさまざまな単位で表示期間を切り替えられるため、プロジェクトの規模や期間に合わせて最適な表示方法を選択しましょう。
4.タスクを追加する
最後に、洗い出したタスクをデータベースに追加し、日付やステータスなどのプロパティを更新していきます。
タスクバーをクリックするとページを開くことができるので、メモや参考資料、リンクなどもページ内に自由に保存可能です。
また、正確なタスク管理をするために、タスクの進捗状況に合わせて、ステータスや終了日などを更新していきましょう。
タスクが追加できたら、ガントチャートの作成は完了です。
タスクやプロジェクトに応じて、管理しやすいようにガントチャートをカスタマイズしてみてください。
Notionのガントチャートを活用するテクニック

Notionのガントチャートをさらに効果的に活用するためには、主に以下のテクニックが有効です。
- タスクを並べ替えて、優先順位を状況に応じて変更する
- 表示期間をデフォルトである月表示から週表示に変更して細かくタスク管理をする
- ボードビューを追加して分類ごとにタスクを管理する
- 親タスクと子タスクを使ってプロジェクト全体を把握する
ガントチャート上で、タスクバーをドラッグ&ドロップするだけでタスクの順番を変更できるため、優先順位に応じてタスクを並べ替えられます。
表示期間は、「日」「週」「月」「年」で切り替えられるため、週表示や日表示に変更すると短期的なタスク管理に役立ちます。
また、タイムラインビュータブの右にある「+」ボタンからボードビューを追加すると、分類ごとのタスク管理も可能です。
さらに、親タスクと子タスクを設定しておくと、タスク同士の相互関係やプロジェクト全体の構造を把握しやすくなります。
Notionのガントチャートを使用する際の注意点

Notionのガントチャートを使用する際には、いくつかの注意点があります。
まず、セキュリティ対策の観点から、ページのアクセス権限は慎重に検討した上で付与する必要があります。
プロジェクトに関わるメンバー以外がアクセスできないように、適切な権限設定を行いましょう。
また、Notionのガントチャートは、カスタマイズ性に制限があるため、自分の好みに合わせて完全に自由にデザインできないので理解しておきましょう。
タスク管理を行う上では、必要に応じてタスクの内容や順番を変更し、プロジェクトの混乱を防ぐ工夫が必要です。
さらに、タスクの数だけでなく、タスク同士の関係性を理解した上での期間設定・調整も大切です。
なお、以下ではNotionを活用する際のリスクについて詳しく解説しているので、あわせてご参照ください。
関連記事:Notionに潜むセキュリティリスク(危険性)とは?安全に使うための対策3選を解説
Notionの活用でお悩みなら「合同会社Metoo」へご相談ください!

Notionのガントチャートは、直感的な操作で簡単に扱えるため、プロジェクト管理に適したツールです。
しかし、大規模でタスクの多いプロジェクトでは管理が煩雑になりやすく、タスク同士の相互関係も把握しにくい側面もあります。
プロジェクトを適切に管理するには、ガントチャートの頻繁な更新・変更が欠かせません。
ぜひ本記事を参考に、ガントチャートを効果的に活用してみてください。
なお、合同会社Metooでは、本質的な課題の可視化・分析をおこなった上で、組織に関わる情報(ヒトモノカネ)が円滑に回る仕組みをNotionで構築するサポートを展開しています。
Notionのガントチャートに関して知識を深めたい方や、業務効率化に関してご相談があれば、以下のページより気軽にお問い合わせください。