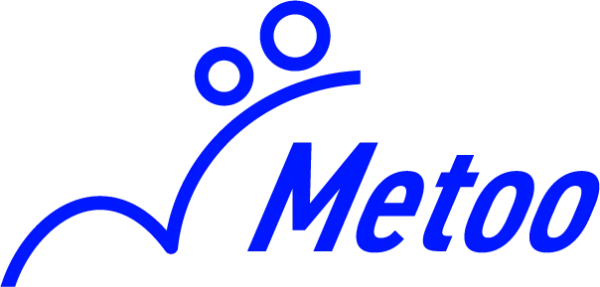Notionのワークスペースとは? 5つの機能や基本的な使い方を徹底解説
「Notionのワークスペースって、一体何ができるの?」
「チームでNotionをうまく活用するには、どうすればいいんだろう?」
本記事では、Notionの「ワークスペース」に関して、ワークスペースの定義や主な機能、基本的な使い方、業務を効率化するための活用例を詳しく解説します。
Notionのワークスペースを業務で活用していきたいと考えている方は、ぜひ最後までご覧ください。
合同会社Metooでは、本質的な課題の可視化・分析を行った上で、組織に関わる情報(ヒト・モノ・カネ)が円滑に回る仕組みをNotionで構築するサポートを展開しています。
本記事を読んでNotionでのメモ管理に興味を持たれた方は、ぜひお気軽にお問い合わせください。
また、以下の動画は1時間ありますが、Notionの使い方を日本一分かりやすく解説しています。Notionを使いこなせるようになりたい方は、ぜひご覧ください。
Contents
Notionのワークスペースとは?
Notionのワークスペースとは、あなたの情報や作業を集約するための仮想的なスペースです。個人の書斎やチームのオフィスのように、ドキュメント、タスクなど、必要なものを一箇所にまとめて整理し、作業を進めるための基盤となります。
ワークスペース内で、メモを取ったり、プロジェクトを管理したりなどと、さまざまな活動が可能です。
必要に応じて複数のワークスペースを作成し、使い分けることもできます。チーム利用の場合は、部署やプロジェクトごとにワークスペースを設けることで、情報へのアクセス管理も容易になります。
Notionのワークスペースの基本的な5つの機能
ここでは、Notionのワークスペースの5つの基本機能を見ていきます。
- 情報の一元管理
- カスタマイズ
- コラボレーション機能
- サイドバーとエディター
- チームスペース
上記を押さえることで、Notionの活用イメージがより具体的につかめるでしょう。それぞれの機能を順番に見ていきます。
情報の一元管理
Notionのメリットの一つが、あらゆる情報を一つのプラットフォームで管理できる点です。従来、報告書は文書作成ソフト、数値データは表計算ソフトなど、情報が分散しがちでした。
しかしNotionでは、テキスト、タスクリストなど、多様な形式の情報をすべてワークスペース内で作成・管理可能です。複数のツールを行き来する手間が省け、必要な情報を探す時間も短縮されます。
例えば、プロジェクトに関する議事録、タスクリスト、関連資料へのリンクなどを一つのページに集約できます。
カスタマイズ
Notionは、ユーザーの用途や好みに合わせて、ページの見た目や機能を自由に変更できる高いカスタマイズ性が特徴です。
チームのニーズに応じて、ワークスペースの構成、コンテンツの表示方法などを柔軟に調整できます。プロジェクト管理ページなら、タスクデータベース、カレンダーなどを自由に配置可能です。
また、豊富なテンプレートが用意されており、会議議事録、ロードマップなど、目的に合ったものを活用すれば、ページ作成の手間を省けます。テンプレートをそのまま使ったり、テンプレートをベースにしてカスタマイズしたりも可能です。
コラボレーション機能
Notionは、チームでの共同作業をスムーズに進めるための強力なコラボレーション機能を備えています。代表的なのが、複数のユーザーが同時に同じページを編集できる「リアルタイム共同編集」です。
誰がどこを編集しているか視覚的にわかるため、共同でドキュメントを作成したり、情報を更新したりできます。
ページやデータベースごとに共有範囲と権限を細かく設定できるため、セキュリティを確保しながら情報共有が可能です。機密情報を守りつつ、必要なメンバーとはスムーズに連携できる環境を構築できます。
サイドバーとエディター
Notionのインターフェースは、主に左側の「サイドバー」と右側の「エディター」の2つのエリアで構成されています。
サイドバーは、作成したページやデータベースが階層的に表示され、ドラッグ&ドロップで並べ替えたり、セクション分けしたりして整理が可能です。
一方のエディターは、実際にコンテンツを作成・編集する作業スペースです。テキストを入力したり、画像やテーブルなどのブロックを追加したりしてページを作り上げていきます。上部には書式設定やブロック選択などのコントロールメニューがあり、編集作業をサポートします。
チームスペース
有料プランで利用できる「チームスペース」は、特定のチームやプロジェクトに関連する情報を集約・管理するための専用セクションです。
チームスペースはサイドバー内に独立して表示され、「マーケティング部」「開発チーム」のように名前を付けて、関連ページやデータベースをまとめて格納できます。
チームスペースのメリットは、情報の整理とアクセス管理が容易になる点です。メンバーは自分の所属チームの情報にアクセスしやすくなり、ワークスペース全体から探す手間が省けます。
Notionで新しいワークスペースを作成する方法【6STEP】
Notionで新しいワークスペースを作る手順は、以下の通りです。
- ワークスペーススイッチャーを開く:Notion画面左上の現在のワークスペース名をクリック
- アカウントを選択:表示されたメニューから、新しいワークスペースに関連付けるメールアカウントを選び、「・・・」をクリック
- 「ワークスペースへの参加・新規作成」を選択:メニューから「ワークスペースへの参加・新規作成」を選択
- (該当する場合)参加可能なワークスペースを確認:勤務先のメールアドレスに関連する参加可能なワークスペースが表示される場合があり。参加する場合は選択、新規作成の場合はスキップ
- 「ワークスペースを作成」をクリック:リストの下部にある「ワークスペースを作成する」をクリック
- ワークスペースの設定:画面の指示に従い、ワークスペース名、アイコン、用途などを設定
上記の手順で、新しいワークスペースが作成され、すぐに利用を開始できます。
Notionのワークスペースをカスタマイズする3つの方法
ここでは、Notionのワークスペースをカスタマイズする方法を3つ紹介します。
- ワークスペース名とアイコンの変更
- テンプレートの活用と作成
- セキュリティの設定
上記を押さえることで、使いやすく安全なワークスペースを作れます。それぞれのポイントを順に見ていきましょう。
ワークスペース名とアイコンの変更
ワークスペースの名前とアイコンは、サイドバー上部に表示され、簡単に変更可能です。上記を変更すれば、ワークスペースの目的が一目でわかり、複数のワークスペースを区別しやすくなります。
変更手順は以下の通りです。
- サイドバーの「設定」をクリック
- 左メニューの「ワークスペース」セクションにある「一般」を選択
- 「名前」フィールドに新しいワークスペース名を入力
- 「アイコン」をクリックし、表示される絵文字を選択するか、オリジナルの画像をアップロード
変更はすぐに反映されます。
テンプレートの活用と作成
Notionのワークスペースをカスタマイズするうえで、テンプレートを活用する方法もあります。
サイドバーの「テンプレート」メニューからアクセスできる「テンプレートギャラリー」には、さまざまなカテゴリの公式テンプレートが豊富に用意されています。目的に合ったものを選んでそのまま使ったり、自社の業務に合わせてカスタマイズしたりも可能です。
「マーケティングチームハブ」テンプレートを使えば、キャンペーン管理やコンテンツカレンダーのページがすぐに利用開始できます。
また、頻繁に使うページ構成があれば、自分でテンプレートとして保存し、チーム内で共有もできます。
セキュリティの設定
チームでNotionを利用する際は、情報漏洩を防ぐためにもセキュリティ設定を行っておきましょう。意図しない情報共有やデータ流出を防ぐため、管理者権限を持つユーザーは以下の設定を確認し、必要に応じて制限をかけてください。
- Web公開の制限:ページをインターネットに公開する機能を無効化
- ワークスペース外への複製制限:ページを他のワークスペースへコピーするのを禁止
- エクスポートの制限:ワークスペースのデータをファイルとして書き出す機能を制限
- ゲスト招待の制限:メンバーが外部ユーザーをゲストとして招待する機能を制限
上記の設定は主にエンタープライズプランで提供されるため、ビジネスプラン以下でワークスペースを複数人で運用する際には注意が必要です。
なお、以下の記事ではNotionのセキュリティについて詳しく解説しています。Notionに記載している情報の漏洩が心配な方はぜひご参照ください。
関連記事:Notionに潜むセキュリティリスク(危険性)とは?安全に使うための対策3選を解説
業務効率化につながるNotionのワークスペースの活用例3選
ここでは、Notionのワークスペースの活用例を3つ紹介します。
- プロジェクト管理
- ナレッジ共有
- チームスペースを使った業務連携
上記の活用法を知ることで、Notionを業務効率化にどう役立てられるかが具体的にイメージできるようになります。それぞれ詳しく見ていきましょう。
プロジェクト管理
Notionは、プロジェクトに関する情報を一元化し、進捗を可視化するのに役立ちます。
プロジェクトの概要、担当者や期限を含むタスクデータベース、関連ドキュメントへのリンクなどを一つのページにまとめることが可能です。
各タスクやページにはコメント機能があり、関係者間でのコミュニケーションもNotion上で完結します。情報が一箇所にまとまることで、認識のずれを防ぎ、プロジェクトをスムーズに進める助けとなるでしょう。
なお、Notionでのプロジェクト管理をさらに知りたい方は、以下の記事をご覧ください。
関連記事:Notionでプロジェクト管理する3つのメリットとは?テンプレートを使用した管理方法を解説
ナレッジ共有
Notionのワークスペースは、情報の集約と整理、容易な共有機能より、チームや組織内のナレッジ共有を実現できます。
ページの階層構造を利用して、社内Wikiや情報ポータルを簡単に構築可能です。「営業部」ページの下に「顧客対応マニュアル」「成功事例」などの子ページを作り、情報を体系的に整理できます。
また、検索機能により、ワークスペース内の情報をキーワードで素早く見つけ出すことが可能です。必要な情報を探す時間や、他の人に質問する手間が削減されます。
なお、以下の記事ではNotion Wikiについて詳しく解説しています。データベースとの違いや具体的な使用方法を知りたい方は、ぜひご参照ください。
関連記事:Notion Wikiとは?データベースとの違いや使い方・活用事例を詳しく解説
チームスペースを使った業務連携
有料プランで利用できる「チームスペース」は、部署やプロジェクトチーム単位での情報共有と業務連携を強化します。
チームスペース内の情報は、原則として参加メンバー全員が閲覧できるため、チーム内での情報の透明性が高まります。「誰が何をしているか」「最新情報はどこか」などの状況をメンバーが把握しやすくなるでしょう。
リアルタイム共同編集やコメント機能も活用でき、チームメンバーで一緒にドキュメントを作成したり、データベースを更新したりがNotion上で完結します。チーム内のコミュニケーションが活性化し、業務連携がよりスムーズになるでしょう。
なお、Notionをチームで利用しようと検討している方は、以下の記事で詳しく解説しています。ぜひご覧ください。
関連記事:Notionのチーム活用をおすすめする3つの理由は?活用方法やテンプレート5選を解説
Notionのワークスペースの削除方法【6STEP】
不要になったワークスペースを削除する手順は、以下の通りです。
- 削除したいワークスペースを開く:左上のスイッチャーで対象のワークスペースを選択
- 「設定」を開く:サイドバーの「設定」をクリック
- 「一般」を選択:左メニューの「ワークスペース」セクション内「一般」を選択
- 「注意!」セクションを探す:設定画面下部の「注意!」セクションを探す
- 「ワークスペース全体を削除する」をクリック:リンクの「ワークスペース全体を削除する」をクリック
- 最終確認と削除実行:最終確認ボタンをクリックして削除を実行
ただし、削除は取り返しがつかないため、実行前に内容をよく確認してください。
Notionのワークスペースを削除する際の注意点
ワークスペースの削除は慎重に行う必要があります。以下の3つの点に注意してください。
- ワークスペースを削除すると復元できない
- 削除前にバックアップを取る
- 有料プランは、削除だけではサブスクリプションが解約されない
まず、削除するとワークスペース内の全コンテンツ(プライベートページ含む)が完全に消去され、基本的に復元できません。本当に不要かをよく確認してください。
次に、必要なデータが含まれている場合は、削除前に必ずバックアップを取りましょう。Notionのエクスポート機能(Markdown、CSV形式など)を利用して、データを手元に保存してください。
また、有料プランを利用している場合、ワークスペースを削除してもサブスクリプション(支払い契約)は自動解約されません。不要な支払いを避けるため、削除前にアカウント設定で契約状況と解約手順を確認しておきましょう。
Notionのワークスペースを使いこなすなら「合同会社Metoo」にご相談ください
Notionのワークスペースは、情報の集約、カスタマイズ、共同作業を支える柔軟な機能を備えており、個人・チーム問わず業務効率化に役立ちます。作成・活用・削除時の注意点を押さえることで、情報管理やチーム連携をスムーズに進められるでしょう。
合同会社Metooでは、本質的な課題の可視化・分析を行った上で、組織に関わる情報(ヒト・モノ・カネ)が円滑に回る仕組みをNotionで構築するサポートを展開しています。
本記事を読んでNotionでのメモ管理に興味を持たれた方は、ぜひお気軽にお問い合わせください。