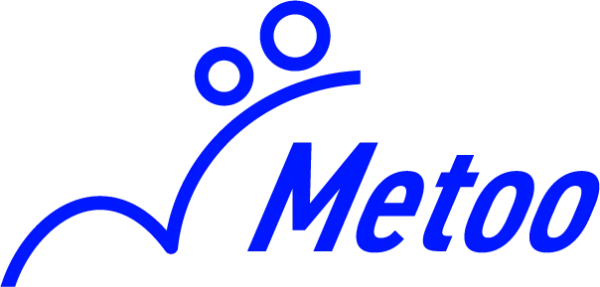Notionのテーブルとは?2種類のテーブルと3つのカスタマイズ方法や活用例を紹介
Notionを活用している方で、以下のようなお悩みはありませんか?
「Notionでテーブルを作ってみたいけど、種類や使い方がよくわからない…」
「Notionのテーブルをカスタマイズして、自分好みに使いやすくしたい」
本記事ではNotionに備わっている2種類のテーブル「テーブルビュー」と「シンプルテーブル」の違いや使い方、カスタマイズ方法などを詳しく解説します。本記事を読めば、Notionの2種類のテーブル機能を理解し、自分に合った使い方や活用法が分かるようになります。
これからNotionのテーブルを活用していきたいと考えている方は、ぜひ最後までご覧ください。
また、合同会社Metooでは、本質的な課題の可視化・分析をおこなった上で、組織に関わる情報(ヒトモノカネ)が円滑に回る仕組みをNotionで構築するサポートを展開しています。
Notionのテーブルに関して知識を深めたい方や、業務効率化などに関してご相談があれば、以下のページより気軽にお問い合わせください。
また、以下の動画は1時間ありますが、Notionの使い方を日本一分かりやすく解説しています。Notionを使いこなせるようになりたい方は、ぜひご覧ください。
Contents
Notionの2種類のテーブルとは?
Notionには、「テーブルビュー」と「シンプルテーブル」の2種類のテーブル機能が用意されています。
- テーブルビュー:データベースの表示形式の1つ
- シンプルテーブル:ページ内に作成できるシンプルな表
それぞれの違いや特徴を詳しく確認していきましょう。
テーブルビュー|データーベースの表示形式の1つ
テーブルビューは、Notionのデータベース機能の表示形式です。データベースとは、さまざまな情報を整理・管理するための機能で、テーブルビューは情報を表形式で表示します。
Microsoft ExcelやGoogleスプレッドシートのような表計算ソフトと似た形式ですが、各行が1つのページとして機能し、画像やファイル、他のページへのリンクなどのコンテンツを追加可能です。
テーブルビューの各行は「アイテム」、各列は「プロパティ(アイテムの属性)」を表し、それぞれのアイテムに紐づいた詳細情報を個別ページで管理できます。
Notionのデータベースに関して、より詳しく知りたい方は以下の記事を参考にしてください。
関連記事:Notionデータベースとは? 機能・基本的な要素、作成方法を徹底解説【2025年最新版】
シンプルテーブル|ページ内に作成できるシンプルな表
シンプルテーブルは、Notionのページ内に直接作成できるシンプルな表です。テーブルビューのように各行がページとして機能しませんが、文章やメモなどの情報を視覚的に整理したい場合に便利です。
テーブルビューを作成するほどではない、簡単な一覧表を作成したい場合に適しています。ToDoリストや会議の参加者リストなど、手軽に表を作成して情報を整理可能です。
シンプルテーブルの使い方や、どのような場面で活用するのが適切かは、Notion公式ヘルプページで詳しく解説されているので、ぜひ公式ヘルプページもご覧ください。
参考:Notionのページでシンプルテーブルを最大限に活かす方法(そして適さない場面)
テーブルビューとシンプルテーブルの違い
テーブルビューとシンプルテーブルの違いは、以下のとおりです。
- テーブルビュー:データベースに紐づき、各行が独立したページとして機能する
- シンプルテーブル:ページ内に挿入できる簡易的な表で、データベース機能はなし
テーブルビューは、Notionのデータベースに紐づいた表示形式で、各行が独立したページとして機能します。画像やファイルなど、詳細な情報を個別に追加可能です。
顧客情報やタスクなどを構造的に管理したい場合に向いており、複雑な情報を整理するのに役立ちます。
一方、シンプルテーブルは、ページ内に簡単に作成できる表です。データベースのような機能はありませんが、情報を視覚的に分かりやすく整理するのに適しています。
小規模な情報やアイデアの整理、会議の参加者リスト、商品価格の一覧など、手軽に表を作りたい場面で便利です。
Notionのテーブルビューの2つの活用例
Notionテーブルビューの実用的な2つの活用例を紹介します。
- タスク管理
- 参考資料のまとめ
活用例を知っておくと、テーブルビューの具体的な使い道がイメージしやすくなり、日々の業務や情報整理に役立てられます。
タスク管理
テーブルビューでは、タスク名や担当者に関する情報をプロパティとして設定し、一覧管理できます。
フィルター機能を使えば、特定の担当者のタスクや、期限が近いタスクだけを表示でき、ソート機能を使えば、表示順を柔軟に調整可能です。
各タスクを独立したページとして扱えるため、関連資料やメモ、チェックリストなどの詳細情報もまとめて記録できます。
なお、Notionを活用したタスク管理にお悩みの方は、以下の記事をぜひご参照ください。
関連記事:Notionでのタスク管理の方法は?おすすめテンプレート3選とタスク管理のコツを解説
参考資料のまとめ
複数のWebサイトや書籍から情報を集めて参考資料を作成する際にも、テーブルビューは便利です。タイトルやURL、カテゴリ、要約、著者名などをプロパティとして設定すれば、資料をプロパティ毎に整理できます。
また、フィルター機能を使えば、特定のカテゴリに絞って表示でき、必要な資料をすばやく探し出せます。
各資料は独立したページとして管理できるため、URLだけでなく、メモや引用、関連情報などもあわせて記録可能です。
競合分析や市場調査など、多くの情報をまとめて管理したい場面でも、テーブルビューは役立ちます。
Notionのシンプルテーブルが適した2つのシーン
ここでは、Notionシンプルテーブルの最適な使い方を2つ紹介します。
- 情報を視覚的に分かりやすく整理したい場合
- 重要な情報だと強調したい場合
上記の使い方を知っておくことで、シンプルテーブルを使って情報を分かりやすく整理できるようになります。
情報を視覚的に分かりやすく整理したい場合
シンプルテーブルは、情報を整理し、読みやすく伝えたいときに役立ちます。表形式で情報を整理すると、箇条書きよりも視覚的に内容が伝わりやすくなり、理解しやすくなります。
また、データベース化するほどではない情報や、複雑な構造を必要としない情報を整理する場合にも有効です。会議の参加者リストや持ち物リスト、簡単なToDoリストなど、手軽に表を作成して情報を整理できます。
また、シンプルテーブルは必要に応じてデータベースに変換も可能です。まずは表として情報をまとめておくと、後から管理や連携が必要になったタイミングでスムーズにデータベースへ移行できます。
重要な情報だと強調したい場合
重要な情報を目立たせたいときは、シンプルテーブルを使うことで、内容をひと目で伝えやすくなります。文章の中に埋もれがちな情報も、表にまとめることで視認性が高まり、目に留まりやすくなります。
また、複数の情報を比較したいときに便利です。製品の価格や機能などを並べて整理すれば、違いや特徴をすぐに見つけられます。
グラフやデータを示す前に、用語の定義や前提条件を一覧にまとめておけば、内容を理解しやすくなり、読み手が迷わずに読み進められるでしょう。
Notionのテーブルビューの使い方
ここでは、Notionのテーブルビューの使い方を紹介します。
- テーブルビューの構成要素
- 作成方法
- 基本的な操作方法
上記のポイントを押さえておくことで、テーブルビューをスムーズに使い始めることができ、情報管理や業務の整理にも役立てやすくなります。
テーブルビューの構成要素
テーブルビューは下記の要素で構成されています。
| 要素 | 説明 |
| タイトル | データベースのタイトルが表示される場所 |
| ビュー | 表示形式を「テーブル」「ボード」など切り替え可能 |
| プロパティ | 各データの属性を指定可能 |
| フィルター | 特定の条件に合致するデータのみを表示可能 |
| 並べ替え | データを特定のプロパティの値から昇順または降順に並び替えが可能 |
| 検索 | 任意のキーワードでテーブル内のデータを検索可能 |
| 新規データ追加 | 新しいデータ(行)を追加可能 |
| 列計算 | 数値型のプロパティに対して、合計、平均などを計算可能 |
テーブルビューは表計算ソフトのような外観ですが、セルの結合はできませんのでご注意ください。
テーブルの2種類の作成方法
テーブルビューを作成するには、以下の2つの方法があります。
- データベースへのテーブルビューの新規追加【2STEP】
- 既存データベースにテーブルビューを追加【2STEP】
それぞれ、詳しく確認していきましょう。
データベースへのテーブルビューの新規追加【2STEP】
Notionでデータベースの「テーブルビュー」を作成する方法は、以下の手順で新しいページにテーブルビューを追加できます。
- ワークスペースに新しいページを作成
- ページ内で /table と入力し、「Table – データベース」を選択
上記の手順で作成されるのは、フルページのテーブルビューです。ページ全体を使ってデータベースを管理する形式で、データの一覧管理や整理に適しています。
一方で、ページの一部にテーブルを挿入したい場合は、インラインテーブルを利用します。作成方法は、任意のページ内で /Table view と入力して Enter キーを押すだけで追加可能です。
既存データベースにテーブルビューを追加【2STEP】
すでにデータベースを作成済みの場合は、以下の手順でテーブルビューを追加してみましょう。
- 既存のデータベースを開く
- データベースの左上にある「+」ボタンをクリック
- 表示されたメニューから「テーブル」を選択
すでにデータベースを作成している場合は、新しく作り直す必要がないため、テーブルビューを追加するほうが手間がかからず、すぐに使い始められます。
テーブルビューの基本的な3つの操作方法
テーブルビューの基本的な操作方法を3つ紹介します。
- プロパティの追加
- プロパティの編集
- 行・列の並べ替え
テーブルビューを使いやすく整えるための基本操作を具体的な手順とあわせて詳しく解説していきます。
プロパティ追加
テーブルビューでは、各列のプロパティに任意の項目を追加できます。
列の右端にある「+」ボタンをクリックすると、追加できるプロパティの種類が表示されて、「テキスト」「数値」などプロパティを追加可能です。
タスク管理であれば「担当者」「期限」などをプロパティとして追加しましょう。
プロパティ編集
追加したプロパティは編集可能です。
編集したいプロパティの見出しをクリックすると、プロパティの設定画面が表示されます。そこで、プロパティの名前や種類を変更したり、表示形式を設定したりできます。
行・列の並べ替え
テーブルビューでは、行と列をドラッグ&ドロップで自由に並べ替え可能です。行の並べ替えは、行にカーソルを合わせた際に表示される「⋮⋮」アイコンをクリックした後に、ドラッグします。
Notionのシンプルテーブルの使い方
ここでは、シンプルテーブルの作成方法と、データベースへの変換方法を解説します。
シンプルテーブルの作成方法【2STEP】
シンプルテーブルを作成するには、以下の2つの方法があります。
- テーブルを挿入したい場所で /table と入力し、表示された「Table」を選択
- テーブルを挿入したい場所で「+」ボタンをクリックし、ブロックメニューから「Table」を選択
どちらの方法でも、簡単にシンプルテーブルを作成できます。作成されたテーブルは、初期状態では3行2列のシンプルな表になっています。行や列の追加は、テーブルの端に表示される「+」ボタンをクリックして追加可能です。
シンプルテーブルからデータベースに変換する方法【3STEP】
データベースに変換すれば、各行を独立したページとして管理できるようになり、詳細な情報を追加したり、他のデータベースと連携させたりできます。
シンプルテーブルをデータベースに変換する手順は以下の通りです。
- 変換したいシンプルテーブルを選択
- テーブル上部のオプションメニュー(「⋯」アイコン)をクリックして「列見出し」をオンにする
- テーブル左側のメニュー(6点コードのアイコン)をクリック
- 表示されたメニューから「データベースに変換」を選択
変換が完了すると、シンプルテーブルがデータベースに変換され、各行が独立したページとして機能します。変換されたデータベースのプロパティは初期設定で「テキスト」になっているため、必要に応じて「数値」「日付」など、適切なプロパティに変更しましょう。
Notionテーブルを効果的に活用したい方は「合同会社Metoo」にご相談ください
Notionのテーブル機能は、目的や情報量に応じて「テーブルビュー」と「シンプルテーブル」を使い分けることで、情報の整理・共有がしやすくなります。本記事を参考に、用途に合ったテーブルの活用方法を見つけてみてください。
また、合同会社Metooでは、本質的な課題の可視化・分析をおこなった上で、組織に関わる情報(ヒトモノカネ)が円滑に回る仕組みをNotionで構築するサポートを展開しています。
Notionのグラフに関して知識を深めたい方や、業務効率化などに関してご相談があれば、以下のページより気軽にお問い合わせください。