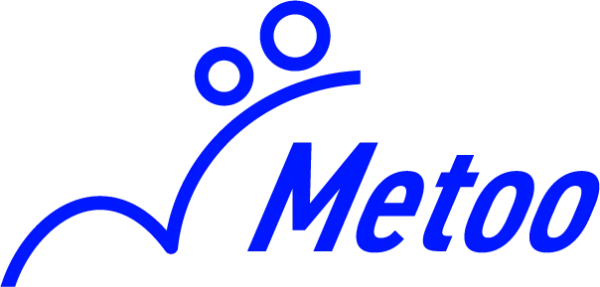Notionアプリとは|Web・デスクトップ・スマートフォンの違いやダウンロード方法、使い方も解説
「Notionアプリを導入したいけど、何から始めたらいいか分からない…」
「Notionアプリを使いこなせるか不安…」
上記のような悩みを抱えている方もいるのではないでしょうか。
Notionは、さまざまな機能を一つにまとめたアプリです。オールインワンワークスペースとして、世界中で利用されています。Web版・デスクトップアプリ版・スマートフォンアプリ版があり、それぞれに特徴や使い方が異なるため、どれを選べばいいか、どのように使い始めたらいいか迷ってしまう方もいるかもしれません。
本記事では、NotionアプリのWeb版・デスクトップアプリ版・スマートフォンアプリ版の違いやダウンロード方法を紹介します。
さらに基本的な使い方を、初心者の方にも分かりやすく丁寧に解説します。Notionアプリを導入して、日々の業務を効率化したいと考えている方は、ぜひ最後までお読みください。
なお、合同会社Metooでは、本質的な課題の可視化・分析を行なった上で、組織に関わる情報(ヒトモノカネ)が円滑に回る仕組みをNotionで構築するサポートを展開しています。
Notionアプリの使い方に悩んでいる方は、お気軽にご相談ください。
また、以下の動画は1時間ありますが、Notionの使い方を日本一分かりやすく解説しています。Notionを使いこなせるようになりたい方は、ぜひご覧ください。
Contents
Notionアプリとは

Notionとは、アメリカ・サンフランシスコ発の多機能クラウドツールです。タスク管理やドキュメント作成、社内Wikiなど、さまざまな機能を一つにまとめたデジタル上の仕事場のようなものです。一つのアプリで複数のツールを扱えるため、業務効率化に大きく貢献します。
2022年から日本語版が提供開始され、サイバーエージェントやサントリーなど、多くの有名企業が導入しています。チームでの利用はもちろんのこと、個人でも日々のタスク管理やメモ、Webサイト作成など、幅広い用途で活用可能です。
例えば、プロジェクトの進捗管理にNotionを使うと、タスクの担当者、期限、進捗状況などを一覧で管理できます。Notionで会議の議事録を作成・共有すれば、参加できなかったメンバーも確認できます。
また、NotionはWebブラウザ版だけでなく、デスクトップアプリやスマートフォンアプリも利用可能です。さらに、インターネットに接続していないオフライン環境でも作業できます。
Notionはさまざまな機能と利便性を備えた、とても有能なツールです。使いこなせるようになると、日々の業務を効率化できるでしょう。
詳しいサービス内容は下記のページで紹介しているので、参考にしてください。
なお、Notionで行えることについて全体的に知りたい方は、以下の記事もあわせてご参照ください。
関連記事:Notionとは?初心者でも押さえておくべき基本機能を詳しく解説【2025年最新版】
参考:Notion (公式)
NotionのWeb版・デスクトップアプリ・スマートフォンアプリの違い【比較表】

Notionは、Webブラウザ版、デスクトップアプリ版、スマートフォンアプリ版の3つの形式で利用できます。
Web版、デスクトップアプリ版、スマートフォンアプリ版の主な違いは、下表のとおりです。
| 項目 | Webブラウザ版 | デスクトップアプリ版 | スマートフォンアプリ版 |
| ページの追加・削除・編集 | 可能 | 可能 | 可能 |
| 複数タブ表示 | 可能 | 可能 | 不可 |
| 通知機能 | 制限あり | 利用可能 | 利用可能 |
| Chrome拡張機能 | 利用可能 | 不可 | 不可 |
| ワークスペース管理 | 可能 | 可能 | 不可 |
| 複数ブロック選択 | 可能 | 可能 | 不可 |
それぞれに異なる特徴があるため、自分の利用シーンや目的に合わせてバージョンを選びましょう。
Notionアプリの特徴
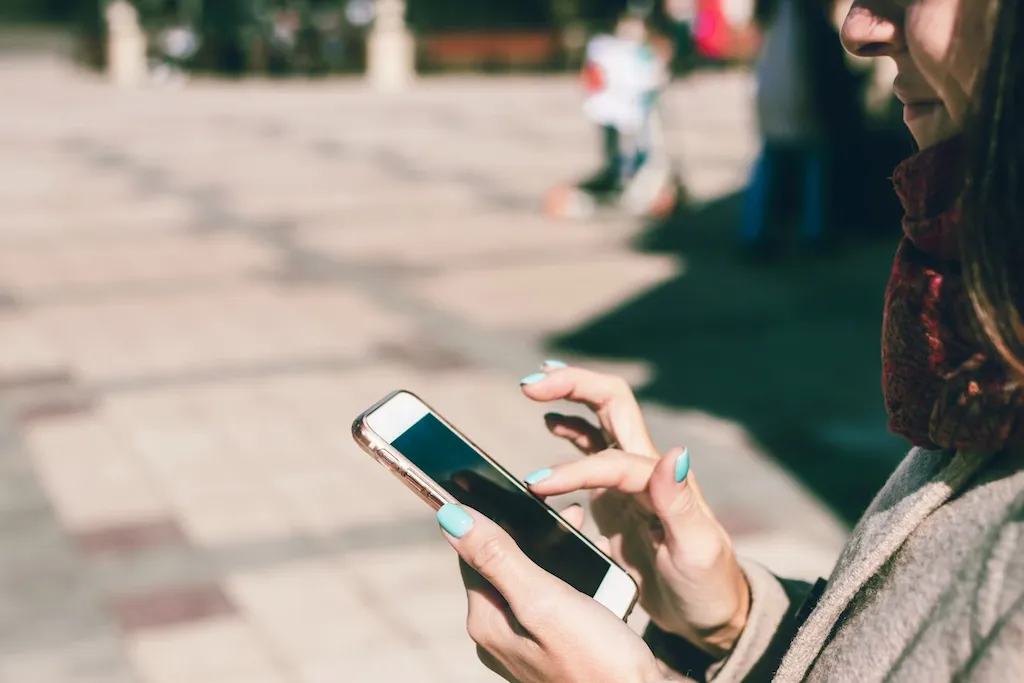
Notionアプリは「Webブラウザ」「デスクトップ」「スマートフォン」により特徴が異なります。
それぞれの特徴を詳しく解説しているので、状況に合わせて使い分けたい方や違いを知りたい方は、ぜひ参考にしてください。
NotionのWebブラウザの特徴
Webブラウザ版はインストールが必要ないため、PCやタブレットから簡単にアクセスできます。タブの複製やブックマークも利用できるので、作業効率を上げたい方に向いています。
機能はデスクトップアプリとほぼ同じですが、ショートカットキーや通知が異なるため注意が必要です。
一番の大きな違いは、Chromeの拡張機能が使える点です。自動保存やページ表示の変更、スライド画面の表示など、自分が使いやすいようにカスタマイズできます。
Notionのデスクトップアプリの特徴
デスクトップアプリはオフラインでの利用が可能なため、インターネットに接続していない環境でもNotionにアクセスして作業を継続できます。
また、複数のページをタブで開いて作業できるため、2つ以上のプロジェクトを同時進行したり、関連情報を参照したりする際に便利です。
さらに、以下のようにショートカットキーを活用すると、マウス操作を最小限に抑えられ、作業スピードを向上させられます。
【ショートカットの例】
- 「Ctrl + N」:新規ページを作成
- 「Ctrl + K」:リンクを挿入
- 「Ctrl + F」:ページ内検索
上記のように、ショートカットを使いこなすと、作業効率を高められます。
Notionのスマートフォンアプリの特徴
スマートフォンアプリは、外出先でも快適に利用するために以下の機能が充実しています。
- 音声入力機能
- ウィジェット機能
- モバイル通知機能など
音声入力機能を使うと、文字を打つことなく思いついたアイデアやメモを記録できます。
またウィジェット機能を活用すると、ホーム画面からよくアクセスするページやデータベースにワンタップでアクセス可能です。
モバイル通知機能は、タスクのリマインダーやメンション通知をリアルタイムで受け取れるため、重要な情報を見逃しにくくなります。
ただしスマートフォンアプリ版では、デスクトップアプリ版で利用可能な複数ブロックの選択やワークスペースの削除、インポート操作などはできません。
機能面ではデスクトップアプリ版に劣りますが、アクセスの手軽さが大きなメリットです。
なお、Notionスマートフォンアプリの使い方について詳しく知りたい方は、以下の記事もあわせてご覧ください。
関連記事:スマホ版Notionアプリの使い方 | 3つの特徴やデスクトップ版との違い、利用の注意点も解説
Notionのデスクトップアプリのダウンロード方法【手順を紹介】

Notionのデスクトップアプリは、Windows版とMac版が提供され、どちらもNotionの公式Webサイトからダウンロードします。
ここでは、Windows版とMac版それぞれのダウンロード方法を5つのステップで解説します。
なお、Notionのダウンロード方法は以下の記事で更に詳しく解説しているので、ぜひご参照ください。
関連記事:Notionアプリのダウンロード方法を分かりやすく解説!Windows・Mac、スマホ別にご紹介
Windows版 | デスクトップアプリのダウンロード方法【5STEP】
Windows版のデスクトップアプリをダウンロードする手順は以下のとおりです。
- Notionの公式Webサイトへアクセス
- 画面上部の「ダウンロード」をクリックし「Windows版をダウンロード」をクリック
- ダウンロード完了後、ダウンロードフォルダにある「Notion Setup.exe」ファイルをダブルクリックして実行
- インストール画面の指示に従い、インストールを進める
- インストール完了後、Notionアプリを起動し、既存または新規アカウントでログイン
なお、インストール先は通常デフォルト設定のままで問題ありません。
Mac版 | デスクトップアプリのダウンロード方法【5STEP】
Mac版のNotionデスクトップアプリをダウンロードする手順は以下のとおりです。
- Notionの公式Webサイトにアクセス
- 画面上部の「ダウンロード」をクリックし、「Mac版をダウンロード」をクリック
- ダウンロード完了後、ダウンロードフォルダにある「Notion.dmg」を開く
- Notionアプリを「アプリケーション」フォルダにドラッグ&ドロップ
- アプリケーションフォルダからNotionを起動し、既存または新規アカウントでログイン
なお、ダウンロードする際は、Macのチップの種類(Intel・Apple Silicon)に適切なバージョンを選択する必要があります。
もし、チップの種類が分からない場合は、画面左上にあるAppleメニュー(りんごマーク)の「このMacについて」から確認できます。
Notionのスマートフォンアプリのダウンロード方法【手順を紹介】
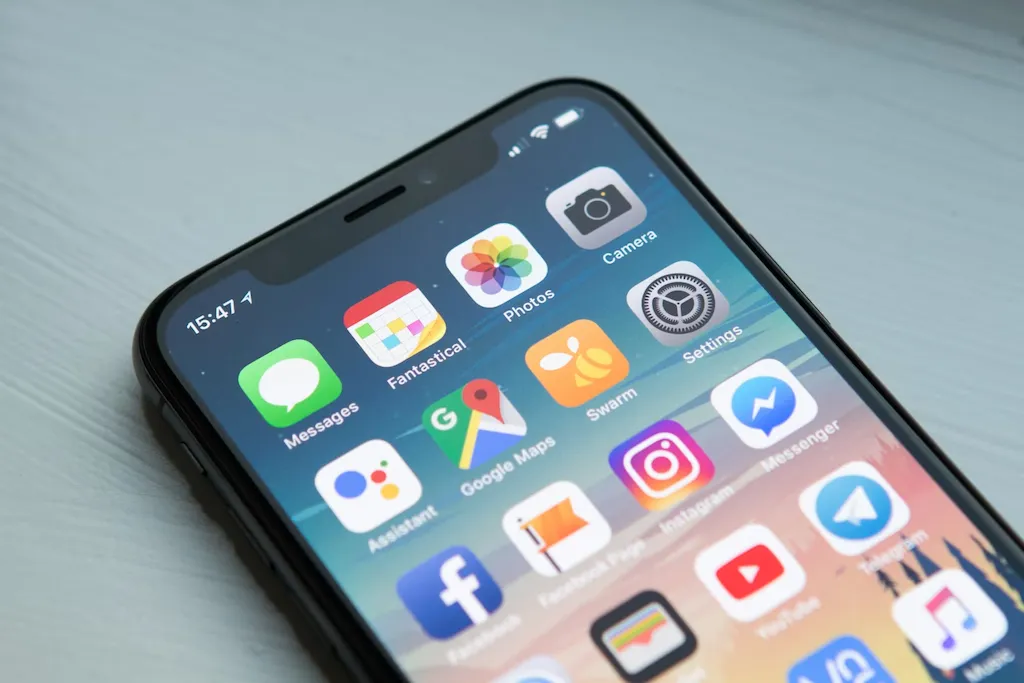
Notionのスマートフォンアプリは、Android版とiPhone版が提供されています。大まかなダウンロード手順は、下記のとおりです。
- Android版:Google PlayストアからNotionアプリを検索し、インストール
- iPhone版:App StoreからNotionアプリを検索し、インストール
それぞれのダウンロード方法を5つのステップで解説します。
スマートフォンアプリは、タスクのリマインダーや他のユーザーからのメンション通知をプッシュ通知で受け取れるため、重要な情報の見逃しを軽減できます。
Android版 | スマートフォンアプリのダウンロード方法【5STEP】
AndroidスマートフォンにNotionアプリをインストールする手順は、以下のとおりです。
- スマートフォンでGoogle Playストアアプリを開く
- 検索バーに「Notion」と入力して検索
- 検索結果に表示された「Notion :メモ、タスク、AI」アプリを選択
- アプリの詳細ページで「インストール」ボタンをタップ
- インストール完了後、Notionアプリを起動し、既存または新規アカウントでログイン
なお、Notionと類似したアプリが掲載されているため、開発元が「Notion Labs, Inc.」であることを確認しましょう。
iPhone版 | スマートフォンアプリのダウンロード方法【5STEP】
iPhoneにNotionアプリをインストールする手順は、以下のとおりです。
- スマートフォンでApp Storeアプリを開く
- 検索バーに「Notion」と入力して検索
- 検索結果に表示された「Notion :メモ、タスク、AI」アプリを選択
- アプリの詳細ページで「入手」ボタンをタップ
- インストール完了後、Notionアプリを起動し、既存または新規アカウントでログイン
なお、iPhone版もAndroid版と同様に、「Notion Labs, Inc.」が開発元になっているのか確認が必要です。
Notionアプリの基本的な使い方【5STEP】

Notionアプリをこれから使い始める方は、以下5つの使い方を理解しておきましょう。
- ログイン
- 日本語表記への変更
- ページ作成
- アイコン・カバー画像設定
- ページ編集・装飾
上記を理解すると、Notionの基本的な操作を行えるようになります。
1. ログイン
Notionアプリを利用するには、まずログインが必要です。
すでにNotionアカウントを持っている場合は、メールアドレスとパスワードを入力してログインします。GoogleアカウントやAppleアカウントと連携している場合は、それぞれのアカウントでのログインも可能です。
Notionアカウントを持っていない場合は、新規登録が必要です。メールアドレスで登録するか、GoogleアカウントやAppleアカウントと連携して登録できます。
登録が完了すると、Notionアプリにログインできます。
なお、Notionにログインできずにお困りの方は、以下の記事でさらに詳しく解説しているので、ぜひご参照ください。
関連記事:Notionのログイン方法は4種類!アカウント作成手順やログインできない場合の対処法も解説
2. 日本語表記へ変更
Notionアプリは初期設定では英語表記になっているため、日本語で利用するには以下の手順で設定変更が必要です。
- 「Settings」画面を開いて「Language & region」を選択
- 「日本語」を選択
設定が保存されると、Notionアプリの表示が日本語に変わります。
まれに「日本語」で設定していても、英語表記になってしまうケースがあります。表記がうまくいかない場合は、一度Englishに変更してから、再度日本語に設定すると解消できます。
なお、Notionの表記を日本語へ変更できずにお困りの方は、以下の記事で詳しく解説しているので、ぜひご参照ください。
関連記事:Notionの言語を日本語に設定する方法!使い方が分からないときの3つの対処法を解説
3. ページを作成
ページ機能はメモやタスクリスト、ドキュメントなど、さまざまな用途で利用できます。
画面左下の「+」ボタンをタップすると、新規ページを作成できます。ページが作成されたら、まずタイトルを入力しましょう。
タイトルの下部にアイデアを入力します。この際、テキストの一部を選択するとオプションのメニューが表示され、テキストの色や書式変更、コメントやハイパーリンクなどを追加可能です。
また、「/(スラッシュ)」コマンドを使用すると、以下のようなブロックタイプを使用できます。
- /h1:大見出し(見出し1)作成
- /todo:チェックボックス作成
4. アイコン・カバー画像を設定
アイコンは、ページのタイトル横に表示される小さな写真やイラストです。
カバーは、ページ上部に大きく表示される画像のことです。
作成したページにアイコンとカバー画像を設定すると、ページの内容を分かりやすく整理できます。
アイコンとカバーは、Notionで用意されている画像や、自分で用意した画像の利用が可能です。ページの内容に合ったアイコンとカバー画像を設定すると、ページの見栄えが良くなり、より使いやすくなります。
なお、Notionでアイコンを有効活用したい方は、以下の記事のぜひご覧ください。
関連記事:Notionのアイコンとは? 活用の効果や使い方・無料のおすすめサイト 7選も紹介
5. ページを編集・装飾
ページには以下のような機能が搭載されているため、自由に編集・装飾できます。
- テキストの装飾(太字、斜体、下線、取り消し線など)
- 見出しの追加
- 箇条書きリストの作成
- リンクの挿入
- 画像の追加
機能を活用すると、ページの内容を分かりやすく整理できるため、効率よく情報を伝えられます。
Notionアプリの効率的な活用でお困りなら「合同会社Metoo」へご相談ください

Notionには、Webブラウザ版やデスクトップ版、スマートフォン版があり、それぞれ使える機能などの特徴が異なります。
本記事で紹介した基本的な使い方を操作できるようになると、Notionの基本的な機能を使えるようになります。
Notionの活用方法に関してさらに詳しいアドバイスやサポートが必要な場合は、合同会社Metooにご相談ください。
合同会社Metooでは、本質的な課題の可視化・分析を行なった上で、組織に関わる情報(ヒトモノカネ)が円滑に回る仕組みをNotionで構築するサポートを展開しています。
日々の業務を効率化したい方や生産性を向上したい方は、お気軽にご連絡ください。