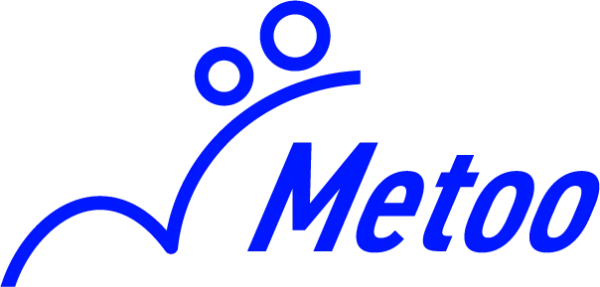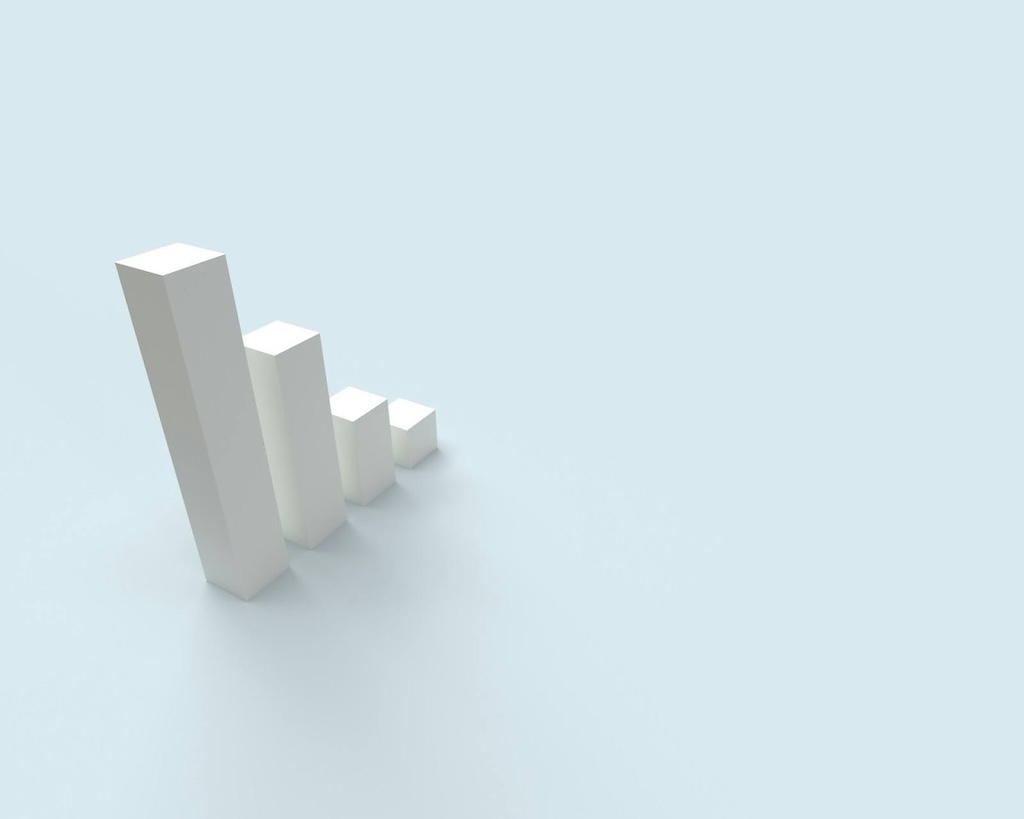
Notionでグラフは作れる?Notionチャートで作成できる3つのグラフと活用法を解説
Notionを活用している方で、以下のようなお悩みはありませんか?
「Notionでどのようなグラフが作れるの?」
「Notionのグラフ作成機能って難しそう…」
本記事では、Notionチャートを使ったグラフ作成方法や活用方法、注意点などを詳しく解説します。
Notionを活用している方、データを視覚化して資料作りに活用したい方は、ぜひ最後までご覧ください。
また、合同会社Metooでは、本質的な課題の可視化・分析をおこなった上で、組織に関わる情報(ヒトモノカネ)が円滑に回る仕組みをNotionで構築するサポートを展開しています。
Notionのグラフに関して知識を深めたい方や、業務効率化などに関してご相談があれば、以下のページより気軽にお問い合わせください。
また、以下の動画は1時間ありますが、Notionの使い方を日本一分かりやすく解説しています。Notionを使いこなせるようになりたい方は、ぜひご覧ください。
Contents
【結論】Notionチャートを使用してグラフを作成できる
Notionでグラフを作成する際、「チャート」機能を活用します。また、以下のように複数のグラフを作成できます。
- 棒グラフ
- 折れ線グラフ
- 円グラフなど
外部ツールやNotionのその他の機能を活用してグラフを作る方法もありますが、簡単な操作でグラフを作成できるため、Notionチャートの利用がおすすめです。
Notionチャートを使いこなせば、プロジェクトの進捗管理や売上データの分析、タスク管理など、さまざまな場面でデータ視覚化をスムーズに行えます。
参考:チャート機能でデータを視覚化し、進捗状況をNotionで直接追跡
Notionチャートで作成できるグラフの3つの種類と活用例
Notionチャートでは、主に以下の3種類のグラフを作成できます。
- 棒グラフ
- 折れ線グラフ
- 円グラフ
グラフの特徴と具体的な活用例を理解すると、データに合わせて最適なグラフを選択できます。
棒グラフ|数値の大小を比較する際に適している
棒グラフは、各項目の値を棒の長さで表現し、数値の大小を比較するのに最適なグラフです。縦棒と横棒のグラフどちらの形式でも作成できるので、用途に合わせて活用しましょう。
なお、縦棒グラフは、複数の項目の値を比較する際に便利で、各営業担当者の売上高や各製品の販売数を比較する際に活用できます。
横棒グラフは、ランキング形式でデータを表示したい場合に便利で、顧客満足度調査の結果をランキング形式で表示する場合などでおすすめです。
折れ線グラフ|数値の時間経過による変化の確認に適している
折れ線グラフは、数値の推移を線で表現するグラフです。横軸に時間を、縦軸に数値を取り、データの変化を視覚的にとらえられます。
売上や数量、Webサイトのトラフィックなどがどう変化したか確認したり、施策実施前後で効果を測定したりする際に利用できます。
また、項目の表示/非表示を選べるため、比較したい対象のみを表示すると、より伝わりやすいグラフとして表示できるでしょう。
円グラフ|割合を表す場合に適している
円グラフは、全体に対する各項目の割合を円形の図で表現するグラフです。社内のリソースの割り当てや商品を購入した消費者の傾向の把握などに活用できるでしょう。
また、Notionでは、円グラフに加えてドーナツグラフも作成できます。ドーナツグラフは円グラフと同様に割合を示しますが、中央に値の合計値を表示できるのが特徴です。
加えて、Notionチャートの円グラフとドーナツグラフでは、各項目の色やラベルをカスタマイズできるため、構成や比率が把握しやすくなります。
Notionチャートでグラフを作成する方法
Notionチャートでグラフを作成する手順は以下のとおりです。
- グラフを作成したいデータベースを開く(データベースがない場合は新規作成)
- データベース上部の「+」ボタンをクリックし、「チャート」を選択する
- グラフの右上にある「⋯」ボタンをクリックしてオプションを開く
- グラフの種類、X軸・Y軸のプロパティ、色などをカスタマイズする
- 必要に応じて、フィルター機能を使ってグラフに表示するデータを絞り込む
データベースと連携させると、データ入力の手間を省きつつ、視覚的に分かりやすいグラフを素早く作成できます。
また、各項目を自身でカスタマイズできるため、目的や内容に応じたグラフの作成に便利です。
なお、データベースについて詳しく知りたい方は、以下の記事もあわせてご覧ください。
関連記事:Notionデータベースとは?機能・基本的な要素、作成方法を徹底解説【2025年最新版】
Notionチャートで使用できる5つの機能
Notionチャートで使用できる主な機能は以下の5つです。
- X軸・Y軸のプロパティを変更する
- グラフ項目を並べ替える
- フィルターを使用してデータを絞り込む
- グラフのカラーを変更する
- グラフのサイズを変更する
上記の機能を活用すると、データの特性や目的に最適化されたグラフを作成し、効果的な情報伝達を実現できます。
X軸・Y軸のプロパティを変更する
Notionチャートでは、棒グラフや折れ線グラフのX軸、Y軸にプロパティを設定できます。
例えば、売上データを分析する場合、X軸に「商品名」、Y軸に「売上高」を設定すれば、商品ごとの売上高を容易に比較できます。
プロパティの変更は、グラフ右上の「⋯」ボタンをクリックしてオプションを開き、データベースのプロパティの中からX軸・Y軸に設定したい項目を選択するだけで完了です。
なお、数値型のプロパティであれば、合計値や平均値なども表示できます。
グラフ項目の並べ替える
Notionチャートでは、棒グラフと折れ線グラフのX軸やY軸の項目を並べ替えられます。
プロパティごとに昇順、降順を設定でき、数値データや日付データなどを自動的に並べ替えられます。
また、手動で並べ替える「Manual」を活用すると、項目の表示順序や非表示を自由にカスタマイズ可能です。
なお、ドーナツグラフも同様に項目の並べ替えが可能で、昇順・降順に加え、手動での並べ替えや非表示にも対応しています。
フィルターを使用してデータを絞り込む
Notionチャートはデータベースのビューの一部なので、フィルターをかけて表示するデータを絞り込めます。
グラフに特定の期間のデータを表示したい場合や、比較したいデータのみを表示したい場合などに活用できるでしょう。また、特定の期間の売上データだけを表示したり、特定の地域からのアクセス数だけをグラフ化したりできます。
なお、フィルターを設定する場合は、データベースプロパティの「表示する値」からグラフに表示する値を選択すると、グラフに表示されるデータを絞り込めます。
グラフのカラー変更を変更する
Notionチャートでは、グラフの色も設定可能です。
色の変更は、グラフ右上の「⋯」ボタンをクリックしてオプションを開き、「スタイル」セクションで行います。なお、カラーコードを直接入力して細かく色を指定可能です。
また、セレクトプロパティのカラーが反映される「自動」や、色分けが見やすく表示される「カラフル」などを設定すると、自動で見やすくできます。
なお、単色の濃淡でシンプルにまとめられる9種類のカラーからもグラフの色を設定できるため、必要に応じて活用してみましょう。
グラフのサイズ変更を変更する
Notionチャートでは、グラフのサイズを以下の4種類から選択できます。
- 小
- 中
- 大
- 特大
表示領域に合わせて適切なサイズを選択すると、グラフが見やすくなります。コンパクトに表示したい時は小を選んだり、グラフを目立たせたい、細かい部分まで見てもらいたい場合は特大にしたりと、用途やページに合わせてサイズを選ぶとよいでしょう。
なお、サイズの変更は、グラフ右上の「⋯」ボタンをクリックしてオプションを開き、「スタイル」セクションで行います。スタイルオプションでは、グラフのサイズだけでなく、グラフの外観の調整や項目の表示・非表示も行えます。
Notionチャートでグラフを活用する3つの特徴
Notionチャートでのグラフの活用には、以下3つの特徴があります。
- 複数のチャートを組み合わせてダッシュボードを作成できる
- データベースの情報を簡単な操作で可視化できる
- 元データの変更がグラフにリアルタイムに反映される
上記の特徴を活用すると、データ分析の効率化や情報共有の円滑化、迅速な意思決定を実現できます。
チャートを組み合わせたダッシュボードを作成できる
Notionチャートでは、複数のグラフを組み合わせてダッシュボードを作成できます。関連する複数のデータをまとめて表示できるため、全体的な傾向を把握したい場合に便利です。
ダッシュボードの作成は、Notionページ上に複数のチャートを配置するだけで完了します。各チャートは独立してカスタマイズできるため、表示するデータやグラフの種類、サイズなどを自由に調整できます。
簡単な操作でデーターベースを可視化できる
Notionチャートはデータベースとシームレスに連携しているため、チャートビューに切り替えるだけでグラフを作成でき、データベースの情報を可視化できます。
また、作成したグラフは項目の並べ替えやカラー変更、サイズ変更などを調節すると、より分かりやすく情報を整理できます。
このため、データの傾向や進捗など、データベースの情報の把握や理解を促し、データの分析やレポート作成を効率的に進められるでしょう。
元データが変更されるとグラフも更新される
Notionチャートで作成したグラフは、元データが更新されるとグラフも更新されます。グラフをあらためて更新する必要がないため、最新のグラフをリアルタイムで掲載できます。
売上や進捗など変化するデータなど、情報を共有しているメンバーが最新情報を反映したグラフを確認できるのが、Notionチャートを利用するメリットです。
Notionチャートでグラフを作成する際の2つの注意点
Notionチャートでグラフを作成する際の注意点は以下の2つです。
- チャートビューから直接データを変更できない
- 無料プランでは作成できるグラフ数が制限される
上記の注意点を押さえておくと、よりスムーズにNotionチャートを活用し、効果的なデータ視覚化を実現できるでしょう。
チャートビューから直接データの変更はできない
Notionチャートでは、グラフを作成するチャートビューからグラフのデータを変更できません。グラフに表示されているデータに誤りを見つけた場合や、データを更新したい場合は、元となるデータベースビューを開いて修正する必要があります。
元となるデータベースビューを更新することでグラフも自動で変更されます。
無料プランでは1つしかグラフを作れない
Notionの無料プランでは、作成できるNotionチャートは1つまでに制限されています。このため、複数のグラフを作成したい場合は、Notionの有料プランにアップグレードしなければなりません。
有料プランは無制限でグラフを作成できるため、複数のグラフを作成する必要がある場合、有料プランへの加入を検討しましょう。
外部ツールとの連携やスプレッドシートなどを利用する場合には、無料でグラフを作成できる場合があるものの、専門的な知識が必要です。
Notionの料金プランに関して詳しく知りたい方は、以下の記事を参考にしてみてください。
関連記事:Notionの料金(無料・有料)プランを解説!機能の違いをご紹介【2025年最新版】
Notionでグラフを有効活用したい方は「合同会社Metoo」へご相談ください!
Notionのグラフは、Notionチャートを利用すると簡単に作成できます。Notionチャートで作成したグラフは、元データを編集するとグラフもリアルタイムで更新されるため便利です。
また、Notionチャートで作成したグラフは、チャートビューからデータを編集できない点や無料プランでは1つしかグラフを作れないため注意しましょう。
Notionチャートを活用すると、視覚的に情報を整理でき、情報をより理解しやすくまとめられるので、ぜひ試してみてください。
なお、合同会社Metooでは、本質的な課題の可視化・分析をおこなった上で、組織に関わる情報(ヒトモノカネ)が円滑に回る仕組みをNotionで構築するサポートを展開しています。
Notionのグラフに関して知識を深めたい方や、業務効率化などに関してご相談があれば、以下のページより気軽にお問い合わせください。