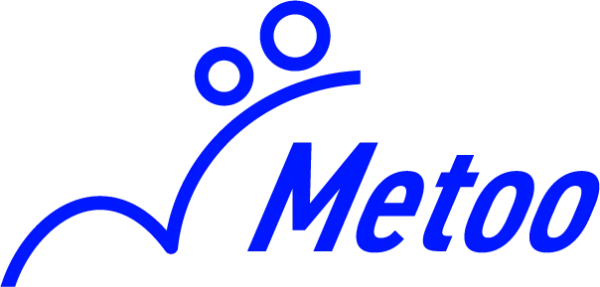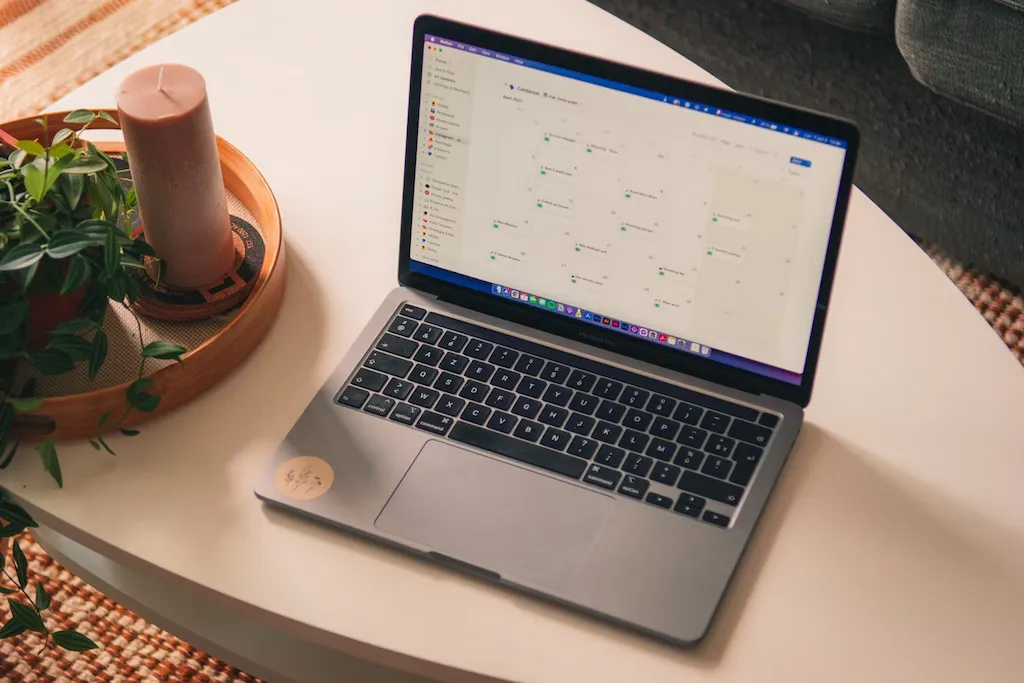
Notionのおすすめショートカット機能10選|6つのカテゴリ別に一覧も紹介【完全保存版】
「Notionを導入したものの、マウス操作が多くて作業がなかなか捗らない」
「ショートカットキーを活用すればもっと効率化できるはずなのに、どのようなショートカットがあるのかわからない」
Notionの活用方法で悩みを抱えている方も多いのではないでしょうか。多機能で便利なNotionですが、操作を覚えるのが大変だと感じる場面は少なくありません。
そこで本記事では、Notionでおすすめのショートカットキー10選を、6つのカテゴリ別にわかりやすく解説します。ショートカットキーの一覧表も掲載しているので、ぜひ最後までご覧ください。
なお、合同会社Metooでは、本質的な課題の可視化・分析を行なった上で、組織に関わる情報(ヒトモノカネ)が円滑に回る仕組みをNotionで構築するサポートを展開しています。
Notionをもっと効率的に活用して業務効率を改善したい方は、合同会社Metooの無料相談をぜひご活用ください。
また、以下の動画は1時間ありますが、Notionの使い方を日本一分かりやすく解説しています。Notionを使いこなせるようになりたい方は、ぜひご覧ください。
Contents
Notionショートカットキーとは

ショートカットキーとは、マウスを使わずにキーボード操作だけで特定の動作を実行できる便利な機能です。
例えば、「Ctrl(Command)+C」でコピー、「Ctrl(Command)+V」で貼り付けなど、簡単なショートカットキーを日常的に活用している方は多いでしょう。
Notionにも多くのショートカットキーが用意されているため、上手に活用するとページ編集やタスク管理をよりスムーズに進められます。
ただし、すべてのショートカットキーを覚える必要はなく、利用頻度が高いものを意識的に取り入れるだけで構いません。
日頃から繰り返し使用しているうちに自然と身につき、作業時間を大幅に短縮できます。
Notionのおすすめショートカット機能15選

Notionのおすすめショートカット機能15選は、以下のとおりです。
- 見出しの挿入
- チェックボックス (ToDoリスト)の挿入
- 箇条書きリストの挿入
- トグルリストの開閉
- 区切り線の挿入
- 太字・斜体・取り消し線
- 検索画面の開閉
- 目次ブロックの挿入
- 色の適用・解除
- ページ操作
- 番号付きリスト
- 引用ブロック
- インデント
- ブロック内改行
- 複製
Notionには作業効率を向上させるための、さまざまなショートカット機能が搭載されています。
少しでも効率よく活用したい方は、それぞれご参考ください。
見出しの挿入
Notionでは「#」の後にスペースを入力すると、簡単に見出しを挿入できます。また、以下のように「#」の数により見出しを変更できます。
- #:/h1(大見出し)
- ##:/h2(中見出し)
- ###:/h3(子見出し)
見出しを活用してページ情報を整理すると、視認性を向上することが可能です。
また、適切に見出しを配置すれば、レイアウト全体の構造が明確になり、読者もスムーズに内容を把握できます。
チェックボックス(ToDoリスト)の挿入
タスク管理に必須なToDoリストも、Notionのショートカットキーで簡単に作成・管理できます。
「/todo」または「 [](半角カッコ)」 + スペースキーを押すだけで、チェックボックス付きのToDoリストを挿入可能です。
また、チェックボックスをクリックするだけで、タスクの完了・未完了を切り替えられるため、プロジェクトの進捗状況や日々のタスク管理を視覚的に把握できます。
箇条書きリストの挿入
情報を簡潔にまとめ、分かりやすく提示したい時に便利なのが箇条書きです。
Notionでは、「*」「-」「+」+ スペースキー、または /bullet を入力すると、簡単に箇条書きリストを作成できます。箇条書きは、複数の項目を並列して表示する際に効果的です。
例えば、手順を説明する際や複数の選択肢を提示する場合に箇条書きを使用すると、情報が整理され、読者にとって理解しやすい文章になります。
また、箇条書きは項目の追加・削除も簡単なので、情報の整理や編集もスムーズにおこなえます。
トグルリストの開閉
トグルリストは詳細な情報を折りたたんで表示できるため、ページの見やすさを向上させるのに役立ちます。
Notionでは「/toggle」または「>」+ スペースキーでトグルリストを作成可能です。そして「Ctrl + Alt + T」を押すと、ページ全体の開閉を簡単に切り替えられます。
例えば、FAQページを作成する際に、質問をクリックすると回答が表示されるよう設定できます。
トグルリストを活用すると、ページ全体をすっきりと見やすく保ちながら、必要な情報を効率よく提供可能です。
区切り線の挿入
Notionのページ内でセクションを区切りたい場合に便利なのが区切り線です。「/div」または「—」(半角ハイフン3つ)を入力するだけで、簡単に区切り線を挿入できます。
区切り線を使うとページ内のコンテンツが整理されるため、情報を容易に把握することが可能です。
例えば、複数のテーマを解説する長い記事を書く場合、各テーマの間に区切り線を挿入すると、読者はテーマが切り替わるタイミングを視覚的に理解できます。
区切り線はシンプルな機能ながらも、ページの可読性を向上させたい場合に効果的です。
太字・斜体・取り消し線
Notionでは、テキストの装飾を使って文章に強調や変化を加えることもできます。強調・変化を加えるショートカットキーは、以下のとおりです。
- 太字:「*テキスト*」または「Ctrl + B」
- 斜体:「テキスト」または「Ctrl + I」
- 取り消し線:「〜テキスト〜(入力する際、「〜」は半角)」または「Ctrl + Shift + S」
上記の装飾は、重要な情報を読者に分かりやすく伝えたり、文章にリズムを与えたりする際に役立ちます。
例えば、重要なキーワードを太字にすると、読者の注意を引きつけ、内容を理解しやすくできます。
また、専門用語を斜体にすると、通常のテキストと区別し、読者の理解を促すことも可能です。取り消し線は、修正前の内容を示す場合などに便利です。
検索画面の開閉
Notionで特定のページや情報を素早く見つけたい時に便利なのが検索機能です。「Ctrl + P」または「Ctrl + K」を押すと、簡単に検索画面を呼び出せます。
検索画面では、ページタイトルや本文中のキーワードを入力して検索できるため、目的の情報に素早くアクセスできます。
例えば、多数のプロジェクトをNotionで管理している場合、プロジェクト名で検索すれば、目的のプロジェクトページをすぐに見つけることが可能です。
検索機能は、Notionで大量の情報を管理する上で必須の機能です。
目次ブロックの挿入
長いNotionページを作成する際に、読者が見やすく、理解しやすいページ構造を実現するのに役立つのが目次ブロックです。
Notionでは、「/toc」と入力するだけで、目次ブロックを簡単に挿入できます。
目次ブロックを挿入すると、見出しが自動的にリストアップされるため、読者は目的のセクションへすぐに移動できます。
例えば、情報量の多い製品マニュアルや社内規定などを作成する際に、目次ブロックを挿入しておけば、読者は必要な情報へスムーズにアクセス可能です。
なお、Notionの目次の使い方について詳しく知りたい方は、以下の記事をぜひご覧ください。
関連記事:Notionの目次を作る方法は?3つの作り方とカスタマイズの方法を解説
色の適用・解除
Notionでは、テキストや背景に色をつけて、重要な情報や特定のセクションを強調できます。「/color」コマンドを使用すれば、文字色や背景色を簡単に変更可能です。
例えば、「/red」と入力すれば文字色が赤色に、「/blue background」と入力すれば背景色が青色に変化します。
また、「Ctrl + Shift + H」を押すと、直前に使用した色設定を再適用または解除可能です。
ページ操作
Notionでは、ページの作成、移動、リンク挿入なども、ショートカットキーを使って簡単におこなえます。「Ctrl + N」で新しいページを作成し、「[[」でリンクを挿入可能です。
また、「Ctrl + [」で前のページに戻り、「Ctrl + ]」で次のページに進むこともできます。
ページ操作のショートカットキーを活用すると、ページ間の移動や新規ページ作成がスムーズになり、作業効率を向上させられます。
例えば、複数の関連ページを作成する場合、ショートカットキーを使って素早くページを作成し、リンクでつなげることで、関連情報を分かりやすく整理できるでしょう。
番号付きリスト
情報を順序立てて整理し、わかりやすく伝えたい場合に便利なのが番号付きリストです。
Notionでは、「1.」「a.」「 i.」 + スペースを入力すると、番号付きリストを簡単に作成できます。
番号付きリストを活用すれば、手順や優先順位を明確に示せるので、タスク管理や手順書の作成などをスムーズに進められるでしょう。
また、番号付きリストは、項目を追加・削除しても番号が自動で調整されるため、編集の手間がかかりません。
引用ブロック
特定の情報を強調して伝えたい場合に用いられるのが、引用ブロックです。Notionでは、「”」+ スペースを入力するだけで、引用ブロックを挿入できます。
例えば、議事録で会議中の発言を整理したり、参考資料の要点を強調したりする場合に役立ちます。
また、引用ブロックを挿入すると情報を視覚的に区別しやすくなるため、読者は文中で注目すべきポイントを素早く認識できるでしょう。
インデント
Notionで文章の階層構造を整理し、視認性を向上させたい場合に便利なのがインデントです。
例えば、ToDoリストで細かいタスクを親タスクの下に整理したり、メモの中でサブトピックを作成したりするのに役立ちます。
Notionでは「Tab」キーを押すだけで、リストやテキストをインデントしてネスト化できます。
インデントを解除したい場合は、「Shift + Tab」を押してください。
ブロック内改行
Notionでは、「Enter」キーを押すと新しいブロックが作成されますが、同じブロック内で改行したい場合は「Shift + Enter」を使用します。
ブロック内改行は、箇条書きやリスト内で長めの説明を追加したいときに便利な機能です。
例えば、ToDoリストの項目に補足情報を入れたり、引用文を複数行にわたって記述したりする場合に活用できます。
Notionでブロック内改行を使用すると、視認性の高いメモやドキュメントを作成できるでしょう。
複製
Notionでブロックの複製を活用すると、同じ操作を繰り返す手間を省き、作業効率を向上させられます。
ブロックを複製するには、対象のブロックを選択し「Cmd/Ctrl + D」を押してくださいNotionの複製機能は、テンプレートの作成や定型文の挿入などに役立ちます。
例えば、会議メモのフォーマットやタスク管理リストを再利用したい場合などは、複製機能を使えば毎回作り直す必要がありません。
Notionのショートカット機能【カテゴリ別一覧】

Notionのショートカットキーをカテゴリ別に分類した一覧表は以下のとおりです。
- よく使用する基本的なショートカット
- デスクトップ操作のショートカット
- マークダウン記法のショートカット
- コンテンツ作成のショートカット
- コンテンツ書式設定のショートカット
- ブロック操作のショートカット
一覧表を参考にして、Notionをより効率的に操作してみましょう。
よく使用する基本的なショートカット
よく使用する基本的なショートカットは下表のとおりです。
| カテゴリ | ショートカット | 説明 |
| 検索・移動 | Cmd/Ctrl + F | ページ内を検索 |
| Cmd/Ctrl + P / Cmd/Ctrl + K | 検索画面を開く / 最近表示したページを開く | |
| Cmd/Ctrl + L | ページのURLをコピー | |
| Cmd/Ctrl + [ | 前のページに戻る | |
| Cmd/Ctrl + ] | 次のページに進む | |
| データベースビュー | Ctrl + Shift + K (Mac) / Ctrl + K (Windows) | 前のデータベースページに移動 |
| Ctrl + Shift + J (Mac) / Ctrl + J (Windows) | 次のデータベースページに移動 | |
| モード切替 | Cmd/Ctrl + Shift + L | ダークモードとライトモードを切り替え |
デスクトップ操作のショートカット
デスクトップ操作のショートカットは下表のとおりです。
| カテゴリ | ショートカット | 説明 |
| ページ・ウィンドウ・タブ | Cmd/Ctrl + N | 新しいページを作成 |
| Cmd/Ctrl + Shift + N | 新しいNotionウィンドウを開く | |
| Cmd/Ctrl + T | 新しいNotionタブを作成 | |
| Cmd/Ctrl + クリック | リンクを新しいタブで開く | |
| Option + Shift + クリック | ページを新しいウィンドウとして開く | |
| 絵文字ピッカー | Ctrl + Cmd + Space (Mac) | 絵文字ピッカーを開く |
| Windowsキー + 、 / Windowsキー + ; (Windows) | 絵文字ピッカーを開く |
マークダウン記法のショートカット
マークダウン記法のショートカットは下表のとおりです。
| カテゴリ | ショートカット | 説明 |
| テキスト装飾 | ** テキスト ** | 太字 |
| *テキスト* | 斜体 | |
| ` テキスト ` | インラインコード | |
| 〜テキスト〜(※~は半角) | 取り消し線 | |
| リスト作成 | – / + + スペース | 箇条書きリスト |
| [] + スペース | ToDoチェックボックス | |
| 1. / a. / i. + スペース | 番号付きリスト | |
| 見出し作成 | # + スペース | 大見出し(見出し1) |
| ## + スペース | 中見出し(見出し2) | |
| ### + スペース | 小見出し(見出し3) | |
| その他 | > + スペース | トグルリスト |
| ” + スペース | 引用ブロック |
コンテンツ作成のショートカット
コンテンツ作成のショートカットは下表のとおりです。
| カテゴリ | ショートカット | 説明 |
| テキスト編集 | Enter | テキスト行を挿入 |
| Shift + Enter | テキストブロック内で改行 | |
| Cmd/Ctrl + Option/Shift + 0 | テキストを作成 | |
| Cmd/Ctrl + Option/Shift + 1 | 見出し1を作成 | |
| Cmd/Ctrl + Option/Shift + 2 | 見出し2を作成 | |
| Cmd/Ctrl + Option/Shift + 3 | 見出し3を作成 | |
| Cmd/Ctrl + Option/Shift + 4 | ToDoチェックボックスを作成 | |
| Cmd/Ctrl + Option/Shift + 5 | 箇条書きリストを作成 | |
| Cmd/Ctrl + Option/Shift + 6 | 番号付きリストを作成 | |
| Cmd/Ctrl + Option/Shift + 7 | トグルリストを作成 | |
| Cmd/Ctrl + Option/Shift + 8 | コードブロックを作成 | |
| Cmd/Ctrl + Option/Shift + 9 | 新規ページを作成、または行をページ形式に変更 | |
| リンク | Cmd/Ctrl + K | リンクを追加(文字列選択中) |
| Cmd/Ctrl + V | 選択した文字列にURLを貼り付けてリンクに変換 | |
| 区切り線 | — (半角ハイフン3つ) | 区切り線を作成 |
| ブロック操作 | /turn | ブロックタイプを変更 |
| ズーム | Cmd/Ctrl + + | ズームイン |
| Cmd/Ctrl + – | ズームアウト | |
| ページ移動 | Cmd/Ctrl + Shift + U | ページ階層のひとつ上に移動 |
コンテンツ書式設定のショートカット
コンテンツ書式設定のショートカットは下表のとおりです。
| カテゴリ | ショートカット | 説明 |
| 太字 | Cmd/Ctrl + B | 文字列を太字にする |
| 斜体 | Cmd/Ctrl + I | 文字列を斜体にする |
| 下線 | Cmd/Ctrl + U | 文字列に下線を引く |
| 取り消し線 | Cmd/Ctrl + Shift + S | 文字列に取り消し線を引く |
| インラインコード | Cmd/Ctrl + E | 文字列をインラインコード形式にする |
| インデント | Tab | コンテンツをインデントしてネストする |
| Shift + Tab | インデントを解除する | |
| 色変更 | /color | 文字色や背景色を変更する(例: /blue、/blue background) |
| /default | 文字色や背景色を標準に戻す |
ブロック操作のショートカット
ブロック操作のショートカットは下表のとおりです。
| カテゴリ | ショートカット | 説明 |
| ブロック選択と編集 | Esc | カーソルのあるブロックを選択(再押下で選択解除) |
| Cmd/Ctrl + A | カーソルのあるブロック内を選択 | |
| Cmd/Ctrl + / | 選択したブロックの編集やタイプ変更 | |
| ブロックの削除と複製 | Backspace / Delete | 選択したブロックを削除 |
| Cmd/Ctrl + D | 選択したブロックを複製 | |
| ブロックの移動 | Cmd/Ctrl + Shift + 矢印キー | 選択したブロックを上下左右に移動 |
| 選択範囲の調整 | Shift + 上下矢印キー | 選択範囲を上下に広げる |
| Shift + クリック | 複数のブロックを一括選択 | |
| トグルリスト操作 | Cmd/Ctrl + Option/Alt + T | トグルリストを開閉 |
| ブロックカラー設定 | Cmd/Ctrl + Shift + H | 直前に使用した文字色や背景色を適用 |
| ブロックの全画面表示 | スペース | 選択した画像を全画面表示(再押下で解除) |
| ブロック内の編集 | Enter | ブロック内の文字列を編集 |
| Cmd/Ctrl + Enter | ブロック操作(ページを開く、ToDoの切り替えなど) |
なお、Notionのブロック機能について詳しく知りたい方は以下の記事もご参照ください。
関連記事:Notionのブロックとは? 主な6種類や使い方、使う際のポイントを解説
Notionを効率的に活用したいなら「合同会社Metoo」へご相談ください!

Notionのショートカットキーを習得できると、作業時間を大幅に短縮し、生産性を向上させられます。
特に、忙しい中小企業の経営者の方は、Notionのショートカットキーを利用して、限られたリソースを有効活用するのがおすすめです。
なお、本記事で紹介したNotionのショートカットキーはごく一部です。さまざまなショートカットキーを利用できれば、さらに作業効率を向上させられます。
合同会社Metooでは、本質的な課題の可視化・分析を行なった上で、組織に関わる情報(ヒトモノカネ)が円滑に回る仕組みをNotionで構築するサポートを展開しています。
Notionの活用方法で詳しいアドバイスやサポートが必要な方は、以下のページからお気軽にご相談ください。